На вопрос о том, какое одно слово опишет программу Adobe Bridge, кто-то скажет, что это «каталогизатор», кто-то - «просмотровщик», а кто-то переведет оригинальное название на русский язык - «мост». Действительно, разработчиками он был создан как универсальный мост для увязки всех продуктов Adobe и позволяющий каталогизировать и просматривать создаваемые ими файлы. Хотя некоторые заявляют, что Adobe Bridge - это скоростной пакетный обработчик. Разберемся в этих вопросах и пройдемся по всем настройкам и функциям программы.
Для быстрой и эффективной работы
Проанализировав полный цикл работы по дизайну и верстке, можно выделить несколько опций Bridge, облегчающих работу в графических редакторах Adobe:
- Возможность сбора файлов в коллекции. Эти коллекции существуют только в среде Bridge и виртуальны. Такой подход позволит вам отказаться от дублирования на диске файлов. Необходимый набор материалов можно собрать без перемещений в специальные папки, а в результате избежать возникновения дублей. Их отсутствие при работе верстальщика или дизайнера гарантирует, например, что в печать не попадет необработанный файл.
- Пакетное переименование - возможность по удобному и гибкому шаблону применить сразу к большому числу файлов новые названия.
- Возможность визуально сравнивать и просматривать любые изображения, с которыми удобно работать в Suite, включая файлы Camera RAW, векторные изображения, а также документы, которые созданы в Adobe Photoshop, InDesign, Illustrator, PDF-документы, различные узкоспециализированные специфические виды графических файлов и даже видео в некоторых форматах.

Для чего нужен Adobe Bridge
Работа с этой программой востребована во многих отраслях дизайна и графики. Вот еще несколько преимуществ использования этого приложения:
- Быстрый доступ к дополнительной информации о содержимом файлов. Без открытия файла в соответствующей программе можно получить информацию о его основных свойствах. Также это позволит вам автоматизировать некоторые моменты во время верстки.
- Возможность иметь всегда под рукой в панели Favorites актуальные в данный момент папки.
- Возможность помечать специальными метками файлы. Когда к печати готовится издание с большим количеством изображений, крайне важно организовать правильно работу. В русской версии Adobe Bridge CS6 можно использовать цветные метки - иллюстрации, качество которых не подходит для печати, помечают красным цветом, голубым – те, которые требуют цветокоррекции, желтым - ретуши, а зеленый цвет указывает, что файл готов для печати.
- В некоторых случаях удобно файлы помечать ключевыми словами. Такой вариант позволит организовывать многоструктурированные каталоги – клипарты, например.
- Фильтр – данная опция позволит мгновенно отсортировать любое количество файлов по широчайшему ряду признаков (разрешению, цветовой модели, пропорциям и так далее).
Продвинутые возможности
С помощью Adobe Bridge CC можно получить централизованный доступ ко всем необходимым ресурсам и файлам для работы над творческими проектами. Систематизация общих и индивидуальных ресурсов, добавление водяных знаков, удобное массовое редактирование, загрузка изображений в Adobe Stock и даже настройка параметров цвета централизовано - все эти функции помогают упорядочить информацию и упрощают рабочий процесс с приложением Bridge.

Возможности:
- создание собственного уникального сайта и публикация работ в Adobe Portfolio;
- встроенный модуль вывода в PDF;
- автоматизированное управление кэшем;
- простая загрузка иллюстраций в Adobe Stock для коммерческого использования;
- создание метаданных и миниатюр по требованию с бесплатным Adobe Bridge;
- гибкие возможности для пакетной обработки;
- централизованная настройка цвета;
- импорт на macOS фотографий с цифровой камеры и мобильного устройства.
Например, подписи под иллюстрациями, которые предназначены для верстки в InDesign, можно сделать прямо в Bridge. А опция Live Caption автоматически проставит в издании подписи на нужном расстоянии от изображения и в заданном вами стиле оформления.
Как работает
Часто можно встретить вопрос: «Что это за программа - Adobe Bridge, и как она работает?» Чтобы получить ответ на этот вопрос, необходимо начать с редактирования фотографий. Суть в том, что этот процесс часто требует тщательной подготовки. А для этого разрабатываются специальные программы, которые позволяют отбирать, сортировать и просматривать изображения, прежде чем приступить к их обработке. Именно для этого и был создан Bridge.

Adobe Bridge – это самый настоящий помощник, предназначенный для подготовки фотографий к обработке. Может показаться на первый взгляд, что в нем нет ничего особенного. Но на самом деле это не так. Приложение будет весьма полезным помощником для профессиональных фотографов. Оно позволит быстро отсортировать файлы, добавить авторские права или водяные знаки на изображения. Что же касается обыкновенного пользователя, то ему нет необходимости в данном приложении.
Интерфейс
Вид интерфейса программы можно изменять. Для этого справа вверху предусмотрены пункты меню для выбора рабочей среды. Каждая рабочая среда подходит для определенной работы, а это значительно ускоряет и облегчает процесс обработки изображений.

Интерфейс программы Bridge похож на всю продукцию Adobe. Строка главного меню находится вверху, под ним – панель инструментов, а слева окно проводника для выбора необходимых папок с фотографиями. Вкладка «Избранное» очень удобна – туда можно перетащить папки, в которых вы работаете в данный момент.
Под проводником расположены фильтр, коллекции и экспорт, а в центре – большое основное окно, в котором расположены миниатюры ваших фотографий. Их размер можно менять движком, находящимся внизу в правой части интерфейса.
Отдельная установка
Вопрос о том, как установить Adobe Bridge, практически не возникает у пользователей, поскольку при установке основного пакета Adobe приложение Bridge устанавливается автоматически и входит в основной лицензионный пакет.

Но если у вас пиратская версия, то идеальным вариантом для установки станет наличие уже установленного «Фотошопа». Это существенно облегчит процедуру. Выполните следующие действия:
- диск с программой вставляете в дисковод (открывается специальный установщик);
- до тех пор, пока не появится окно с указанием места установки программы, нажимаете «Далее»;
- указывается приложение и место установки, а затем ставится галочка о согласии с лицензионным соглашением;
- опять нажимаете «Далее» и вводите ключ активации. хотя в некоторых случаях может понадобиться указать его сразу после появления окна установки.
Запуск
Программу Bridge можно настроить в фоновом режиме на автоматический запуск при входе в систему. При таком запуске система потребляет меньше ресурсов до начала использования приложения.

Bridge запускается напрямую или из следующих приложений Adobe: Photoshop, After Effects, Encore, Captivate, Flash Professional, Illustrator, InCopy и InDesign.
Для настройки автоматического запуска при входе в систему выполните одно из следующих действий:
- В диалоговом окне при установке Adobe Bridge на панели «Дополнительно» выбираете пункт «Запускать при входе в систему».
- При первом запуске Bridge в ответ на вопрос, запускать ли программу автоматически, нажмите «Да».
- Когда приложение будет открыто, правой кнопкой мыши щелкните на панели задач по значку Adobe Bridge и в раскрывающемся меню выберите пункт «Запускать при входе в систему».
Чем же полезен?
После того как вы сняли серию фотографий, первое, что вы делаете - это переносите их на компьютер с карты памяти фотоаппарата. В этом случае любой фотограф столкнется с необходимостью из большого количества отснятого материала выбрать те снимки, которые достойны затрат времени на их дальнейшую обработку.
Современные цифровые фотоаппараты позволяют делать огромное количество снимков, и вам их необходимо просмотреть, систематизировать, отсортировать или присвоить ключевые слова для дальнейшего удобного поиска. Приступать к обработке без этого просто не имеет смысла, поскольку вы сами быстро запутаетесь в собственных фото, и они останутся «пылиться» запрятанными в папках вашего ПК.
С Adobe Bridge всю эту огромную работу вы сделаете быстро и удобно. Он разработан специально таким образом, что с «Фотошопом» составляет практически единое целое.

Буквально за пару кликов Bridge позволит открыть изображение в «Фотошопе» или конвертере Camera RAW и начать незамедлительную обработку. Можно создавать коллекции, фильтровать фотографии, просматривать метаданные.
Удаление
В определенный момент вам может понадобиться осуществить удаление «Бриджа». Как же это сделать? Для начала стоит воспользоваться наиболее традиционным способом, предусмотренным в меню «Пуск». Необходимо перейти из него и найти папку Adobe, отыскать папку Adobe Bridge и открыть ее. В открывшемся небольшом меню с перечнем выполняемых функций и действий следует нажать «Удалить». Следуйте указаниям в появившемся в окне. Просто нажимайте «Ок» и «Далее», а когда процедура закончится, с компьютера исчезнет данное приложение.
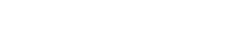











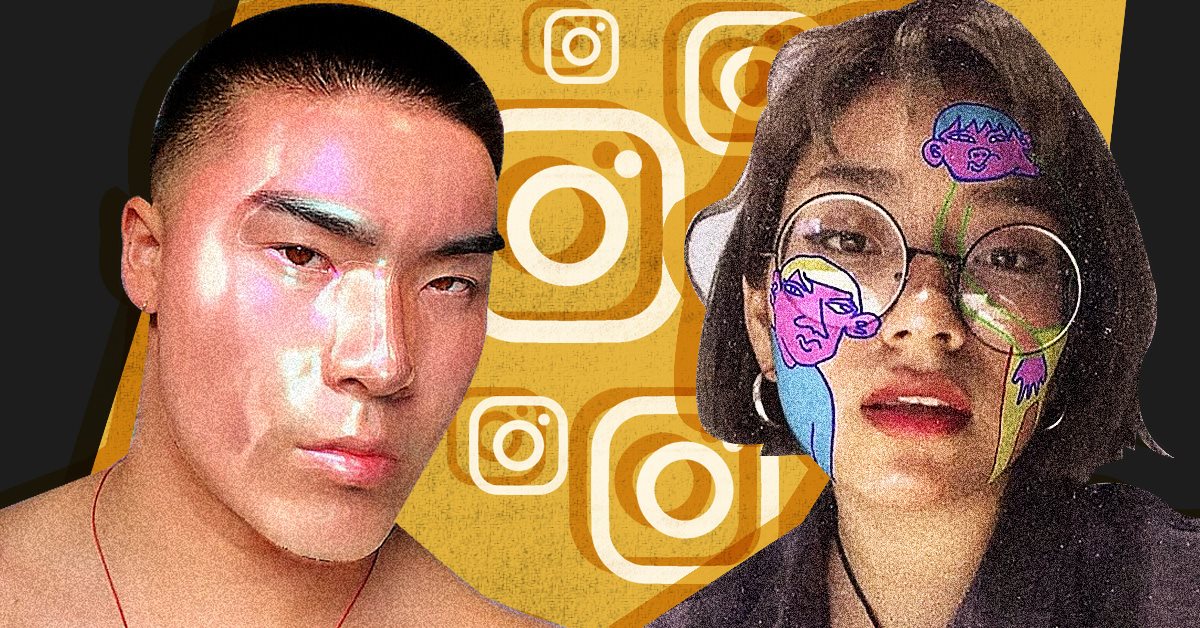













А ЧТО ВЫ ДУМАЕТЕ ОБ ЭТОМ?