Что такое AirDrop и как он работает? Технология позволяет мгновенно обмениваться медиафайлами и другими данными между пользователями. Впервые была представлена в iOS 7. Для использования устройства должны быть подключены к одной Wi-Fi точке, либо нужно включить Bleutooth.
Какие устройства поддерживают?
Для начала следует узнать, совместимо ли ваше устройство для передачи медиафайлов через AirDrop, список поддерживаемых устройств представлен ниже:
- "Айфон" 5s;
- "Айфон" 5c;
- "Айфон" 6;
- "Айфон" 6 Plus;
- "Айфон" 6s;
- "Айфон" 6s Plus;
- "Айфон" SE;
- "Айфон" 7;
- "Айфон" 7 Plus;
- "Айфон" 8;
- "Айфон" 8 Plus;
- "Айфон" X;
- "Айфон" XS;
- "Айфон" XS MAX;
- "Айфон" XR;
- "Айпод" touch 5-го поколения;
- "Айпод" touch 6-го поколения;
- "Айпэд" 4-го поколения;
- "Айпэд" Air;
- "Айпэд" Air 2;
- "Айпэд" mini;
- "Айпэд" Pro.
Также AirDrop доступен пользователям компьютеров Mac после 2009 года.
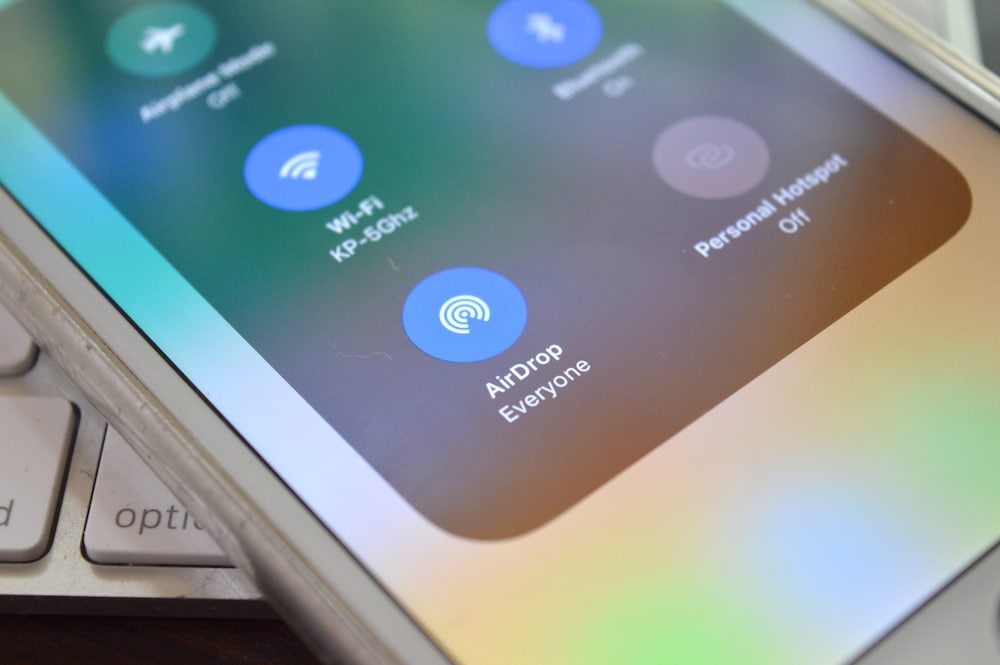
Подготовка к передаче
Как включить AirDrop? Прежде чем начать передачу, убедитесь что:
- Устройство, на которое вы отправите медиафайлы, находится близко к вам и в зоне доступа Wi-Fi или Bluetooth.
- У обоих устройств включен Bluetooth или Wi-Fi.
- На устройстве, которое получит медиафайлы, включено получение "Для всех".
- Вы находитесь в его контактной книге, и включено получение "Только в списке контактов".
- Включенный AirDrop.
Включить опцию можно двумя способами:
- В "Настройках" > "Основные" > AirDrop.
- Через пункт управления. Для этого удерживайте либо сильно надавите на значок Bluetooth, после чего выскочит меню, в нем нажмите на иконку AirDrop, затем нажмите по желаемому ограничению.
Чтобы добавить устройство в контакты, в адресной книге необходимо указать номер телефона и AppleID. После этого вы появитесь в функции "Только в списке контактов"
Отправка медиафайлов
Если все настройки сделаны правильно, можете приступать к отправке медиафайлов через AirDrop. Как включить AirDrop на iPhone, мы рассмотрели.
Как отправить файлы:
- Откройте "Фотопленку".
- Выберите одну или несколько фотографий, которыми вы хотите поделиться с вашим контактом/устройством.
- Нажмите на иконку "Поделиться".
- В открывшемся меню будут контакты, к которым доступна отправка через AirDrop.
- Выберите нужный контакт.
- Дождитесь, пока начнется отправка.
На этом действия по отправке заканчиваются. Второму устройству осталось только принять получение.
Получение медиафайлов
Чтобы загрузить медиафайлы, нужно подтвердить получение:
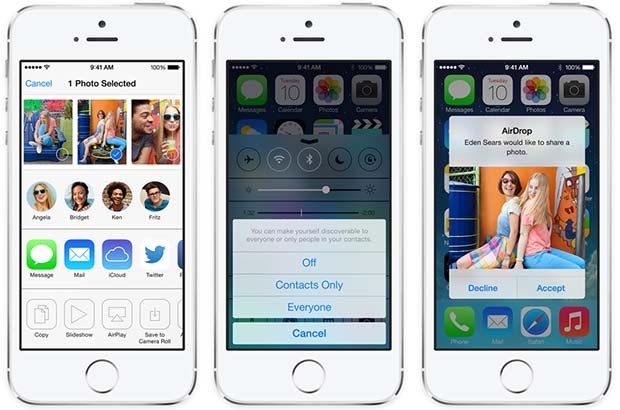
- Включить AirDrop на iPhone.
- На устройстве, которому была осуществлена передача, в появившемся меню нажмите на вкладку "Принять".
- Дождитесь, пока закончится передача.
Если вам были переданы фотографии, они откроются сразу в "Фотопленке", если ссылка на сайт, то она откроется сразу в браузере. Ссылки на приложения откроются в AppStore. Если на устройстве был выполнен вход в iCloud с одного AppleID, передача будет происходить автоматически, без надобности нажатия на кнопку "Принять".
Использование AirDrop на компьютере MacOS
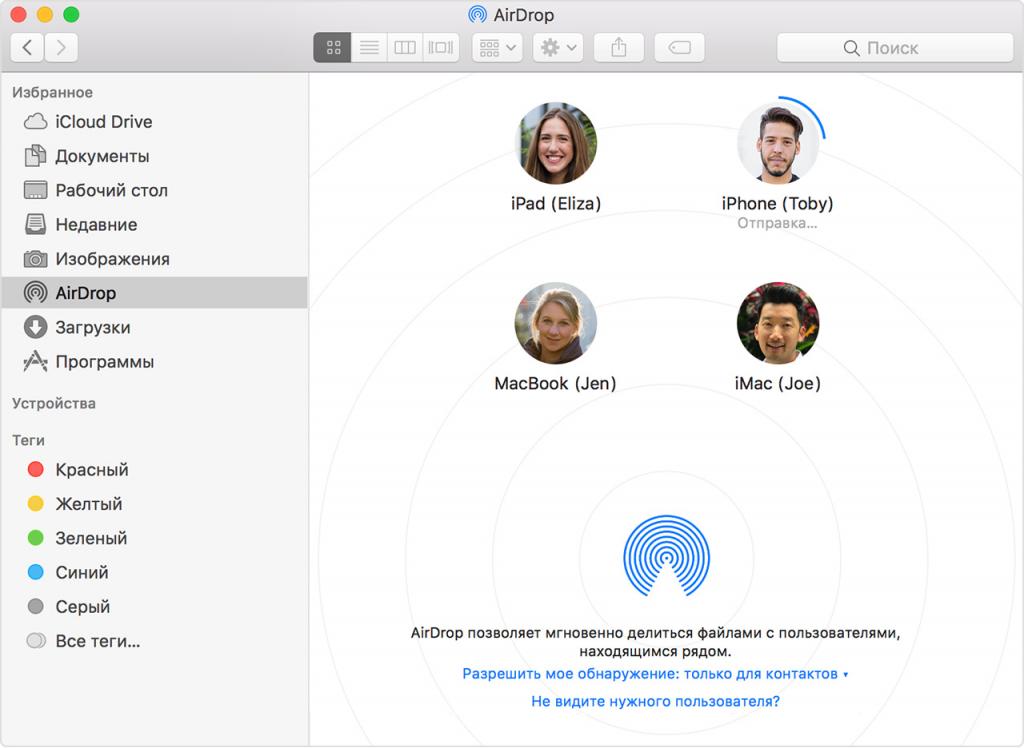
Рассматриваемая функция также работает на компьютерах Mac. Обмениваться можно фотографиями, видеозаписями, закладками, ссылками и так далее. Использовать ее так же просто, как и на устройствах iOS.
Как включить AirDrop на Mac:
- В Finder введите слово AirDrop, либо выберите его на боковой панели.
- В открывшемся окне будут показаны все пользователи, находящиеся рядом.
- Перенесите файлы, которые хотите передать, на иконку контакта, которому вы хотите совершить передачу.
Также можно использовать "Поделиться":
- Откройте файл или файлы, которыми вы хотите поделиться с другим контактом.
- Нажмите на иконку "Поделиться".
- Выберите человека, которому хотите отправить данные файлы.
- Вам будет предложено несколько способов отправки, выберите способ с названием AirDrop.
- Нажмите на кнопку "Готово".
Этим способом можно взаимодействовать с устройствами "Айпэд", "Айфон" и "Айпод" toch.
Получение медиафайлов на компьютере MacOS
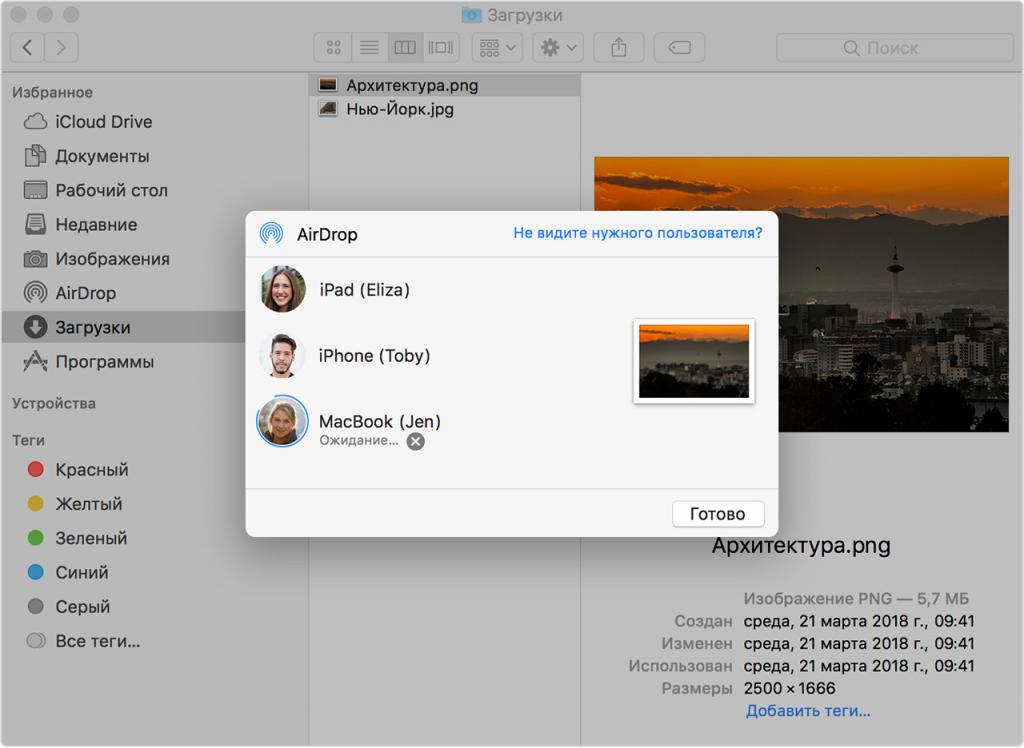
Как включить AirDrop на Mac, мы разобрались. Что нужно сделать для получения файлов? Когда пользователь, который хочет поделиться с вами медиафайлами через AirDrop, запускает процесс передачи, вы можете либо принять, либо отклонить это действие на своем устройстве. Если вы нажмете "Принять", файл после передачи сохранится в папке "Загрузки". При отмене передача прерывается.
Если компьютер Mac не видит устройство
Убедитесь, что правильно настроили AirDrop, на обоих компьютерах включен Wi-Fi и Bluetooth, что компьютеры находятся близко друг к другу. Если все в порядке, попробуйте сделать следующие действия:
- В строке Finder напишите AirDrop.
- Откройте и убедитесь, что он включен, такую процедуру проведите и на втором устройстве.
- Если ваш компьютер более старый, выберите действие "Найти старый компьютер".
- Если компьютер, на который вы хотите перенести файлы, использует раннюю версию MacOS, убедитесь, что окно AirDrop открыто.
Настройка
Также AirDrop можно настроить на несколько пунктов: "Открыто всем" / "Только контактам" / "Никому".
Как это сделать:
- Разблокируйте ваш iPhone при помощи Touch ID, Face ID или код-пароля.
- Зайдите в настройки, их иконка окрашена в серый цвет и имеет рисунок шестерни.
- Найдите вкладку "Основные". Перейдите в эту вкладку.
- Затем перейдите во вкладку AirDrop и выберите необходимый вариант:
- "Прием всем" - вы будете видны у любого пользователя, который находится рядом.
- "Только контактам" - вам смогут передать медиафайлы только пользователи, находящиеся в вашей книге контактов, при условии, что записан их e-mail.
- "Никому" - никто, даже пользователи в вашей книге контактов не смогут присылать вам медиафайлы.
Посещая места большого скопления людей, желательно отключить опцию передачи данных, так как бывают "шутники", которые через AirDrop рассылают шокирующие фотографии, либо спам. Отключить его можно в настройках или через панель управления. Выключение Wi-Fi и Bluetooth тоже ограничивает использование программы. Остерегайтесь таких людей!
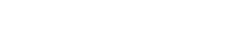











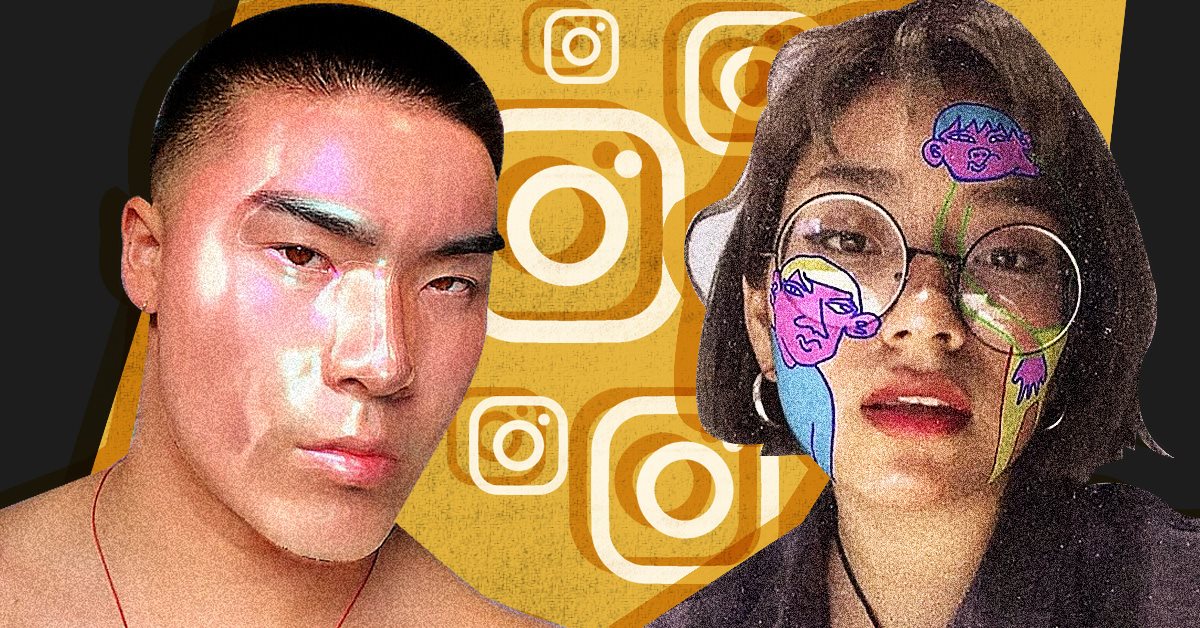













А ЧТО ВЫ ДУМАЕТЕ ОБ ЭТОМ?