FTP-сервер FileZilla (FZ) обеспечивает простой способ передачи данных на домашние ПК, а также доступ к ним из удаленных мест. Однако как работать с этим ПО? Перед тем как пользоваться FileZilla можно применить множество сценариев настроек. Если в распоряжении пользователя несколько компьютеров, можно установить один из них в качестве FTP-сервера FZ для регулярного резервного копирования систем через интернет из любой точки мира. В отличие от традиционного, доступ к файлам с общими данным для чтения и записи должен быть настроен вручную. Существует защита данных пользователя с помощью пароля и защита системы от злонамеренных атак, которую настраивают перед тем, как пользоваться FileZilla.
Выбор параметров
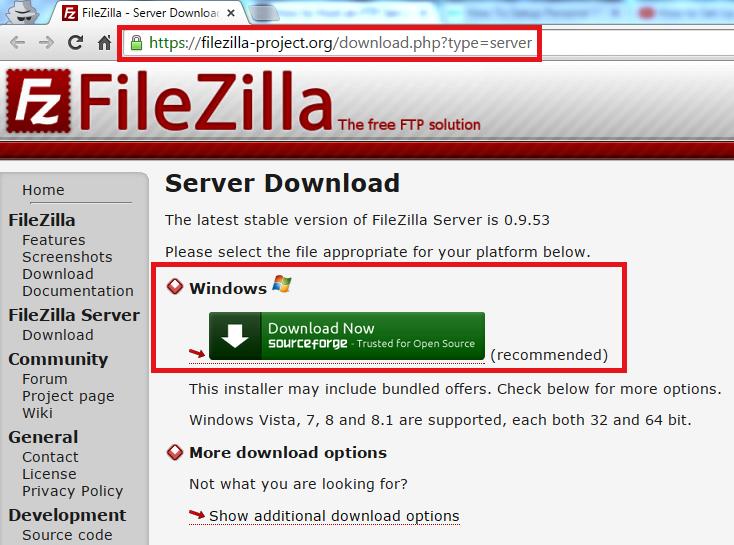
В сети доступные варианты поставщика услуг FTP весьма многочисленны, не каждый FTP-сервер отвечает потребностям организации, поэтому жизнеспособность системы в целом будет зависеть от правильного выбора параметров.
Описание основных функций:
- Безопасность и соответствие, является наивысшим приоритетом. Необходимо искать FTP-сервер с расширенными функциями, такими как шифрование в состоянии покоя и в пути, строгое соблюдение пароля доступа к месту хранения данных и деталям полного соответствия нормативам, таким как ITAR, HIPAA и PCI-DSS.
- Контроль доступа. Выбранное решение должно позволить человеку или системе автоматизации проходить аутентификацию с применением пароля или личного ключа SSH перед тем, как пользоваться FileZilla.
- Методы доступа через веб-браузер, предлагающего полнофункциональный веб-интерфейс. В этом случае пользователь получает максимальную отдачу от настольных компьютеров без установки клиентского программного обеспечения FTP и возможность выбора между несколькими стандартными протоколами TCP/IP.
- Варианты брендинга. Пользовательский сервер должен быть фирменным, чтобы соответствовать внешнему виду организации. Лучше выбрать провайдер, который позволит настроить сайт с собственным логотипом, цветами, доменным именем и сертификатами SSL. Это нужно сделать перед тем, как пользоваться FileZilla.
- Масштабируемость. Эта функция позволяет бизнесу одновременно экономить деньги и поддерживать необходимый уровень производительности, выполняя необходимое расширение Базы Данных.
Неограниченная пропускная способность
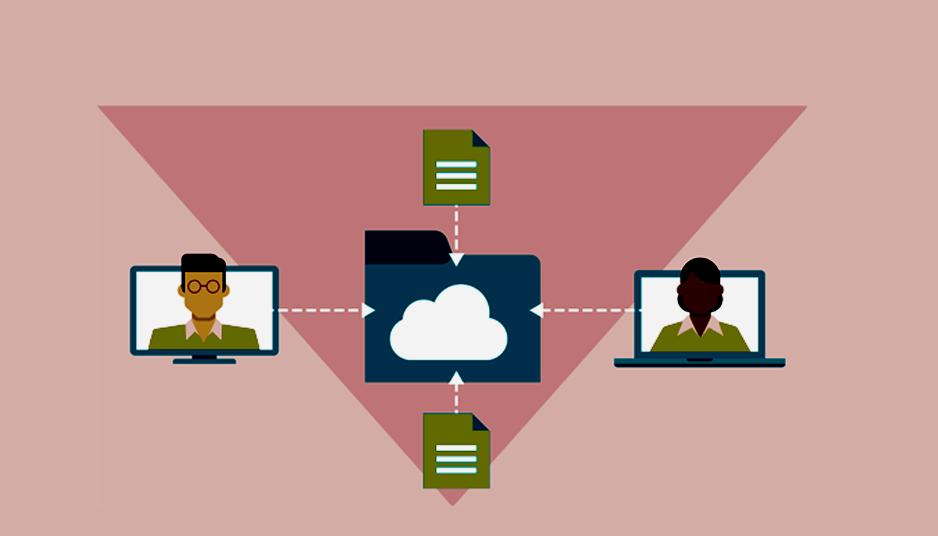
Если FTP-сервер начнет ограничивать пропускную способность — это вызовет снижение производительности. Пользователи будут сжаты в своих возможностях обмениваться файлами, что приведет к неэффективности работы в целом. Есть провайдеры, которые предлагают неограниченное использование с высокой пропускной способностью, и это должно быть нормою пользовательских критериев масштабируемости. Таким образом, можно будет загружать столько файлов, сколько потребуется, не сталкиваясь с препятствиями на полосе пропускания.
Неограниченное количество одновременных подключений- важное условие функционирования сервера. Ограничение пропускной способности и количества одновременных подключений могут повлиять на производительность и совместную работу. Эти параметры уточняют перед тем, как пользоваться FileZilla.ru.
Некоторые решения для обмена файлами устанавливают максимальный размер, которые разрешено загружать. Этого может быть недостаточно для реальных потребностей организации, использующих конкретные типы файлов. В таких ситуациях пользователи будут испытывать неудобства при поиске альтернативного сервиса для обработки больших файлов или разбивки их на более мелкие, с последующей сборкой после завершения передачи.
Многофункциональное устройство
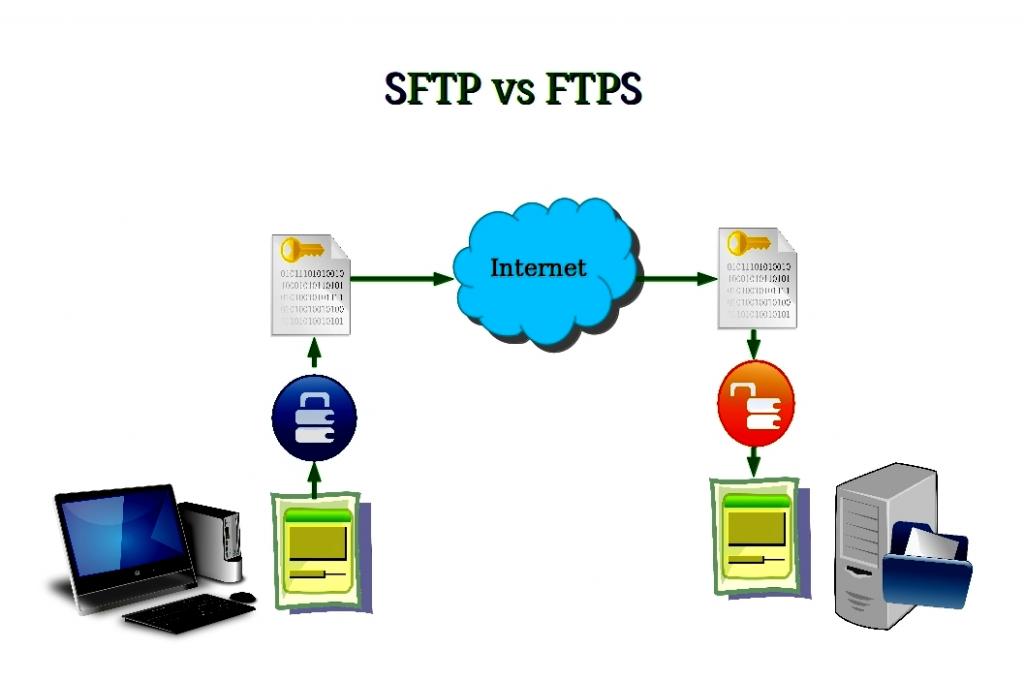
Перед тем как пользоваться программой FileZilla, необходимо убедится, что система обладает следующими возможностями:
- Поддержка SFTP - протокола передачи файлов SSH. Приложения FTP часто критикуются за то, что они не очень осторожно относятся к безопасности с настройками по умолчанию в виде простого текста. Однако с помощью протокола SSH (SFTP) файлы в пути могут быть скрыты в зашифрованном соединении Secure Shell (SSH).
- Поддержка Google Диска, OneDrive, Amazon S3 и DropBox, доступно только с FileZilla Pro.
- Одновременный запуск нескольких серверных передач — нескольких экземпляров с вкладками для одновременного подключения из меню «Передача».
- Поиск удаленных файлов. Один из лучших способов отслеживать текущие передачи — это просмотр удаленных файлов на самой панели. Это улучшает обзор, по сравнению с необходимостью постоянно минимизировать окно и часто проверять изменения на сервере.
- Удаленное редактирование файлов имеет очень важное применение. Наличие этой функции проверяют перед тем, как пользоваться FileZilla на русском.
- Подключение к FTP через VPN. Например, OpenVPN может использоваться для защиты IP-треков во время передачи.
- Передача и возобновление очень больших файлов на быстрой скорости размером 4 ГБ и более.
Клиентское приложение

FileZilla Client- это бесплатное и простое решение для веб-мастеров. FZ поддерживает FTP, FTPS (SSL Secured FTP) и SFTP соединение через интернет. ПО может легко подключить ПК к учетной записи CPanel или FTP напрямую. С помощью программного обеспечения FileZilla Client можно загружать большие файлы без перерывов. Если происходит прерывание передачи файла, его можно легко восстановить с помощью уникальной функции возобновления. Если пользователь столкнулся с проблемой, связанной с функцией возобновления файла, и не знает, как возобновить загрузку и передачу, можно продолжить процесс в FileZilla Client.
Иногда передача файла прерывается из-за сбоя интернета, и если подобное произошло, он будет перемещен на вкладку «Неудачные передачи». Чтобы возобновить процесс, переходят на вкладку «Неудачные передачи», нажимают правой кнопкой мыши по ней, далее «Сбросить» и повторно выбирают нужные из контекстного меню.
Теперь передача Failed снова будет перемещена на вкладку Queued files. Далее переходят на вкладку «Очередные файлы», нажимают правой кнопкой мыши по файлу и выбирают опцию «Process Queue» из контекстного меню. ПО повторно аутентифицирует соединение с указанным аккаунтом, появляется диалоговое окно «Целевой файл уже существует». В диалоговом окне выбирают переключатель «Возобновить» и нажимают «ОК» для подтверждения.
Помощник учетной записи
Перед тем как пользоваться FileZilla для reg.ru, выполняют загрузку и активацию клиента на компьютере, вводят имя домена в поле «Хост» или используют IP-адрес учетной записи. Имя пользователя и пароль, которые нужно ввести, совпадают с теми, которые применяют для входа в cPanel. Порт FTP является "21". Затем, для подключения, нажимают кнопку "Quick Connect" и пользователь будет подключен к учетной записи хостинга, а в правой части окна клиента появится список файлов и папок учетной записи.
С правой панели FTP-клиента переходят к папке в учетной записи, в которую нужно загрузить новые файлы, например - public_html. Затем выбирают один или несколько файлов на левой боковой панели для загрузки и нажимают правой кнопкой мыши по ним, в появившемся меню нажимают кнопку «Загрузить».
Перевод будет инициирован автоматически, что будет указано на нижней панели приложения. Дожидаются завершения загрузки, после чего загрузка этих файлов будет зарегистрирована на вкладке «Успешные передачи» в нижней панели.
Настройка приложения
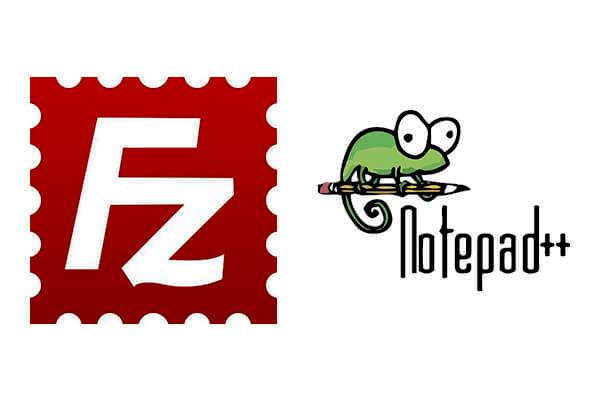
Для открытия типов файлов в FZ с помощью Mac используют Textwrangler, а для Windows - Notepad ++. Если предварительно не будут настроены эти параметры в FZ, то файлы могут открываться с помощью встроенного блокнота FileZilla Windows или с помощью функции textedit в Mac, но лучше и безопаснее открывать файлы с помощью редактора кода.
После подключения к серверу, он не будет автоматически открываться с помощью нужного редактора текста/кода. Для того чтобы изменить настройки выполняют последовательные действия:
- Открывают FZ, нажимают на вкладку «Настройка».
- В разделе «Сопоставление типов файлов» снимают флажок наследовать системные сопоставления типов.
- Нажимают редактирование файла.
- Используют пользовательский редактор на локальном компьютере, устанавливают «Всегда использовать редактор по умолчанию».
- Если пользователь правильно настроил ассоциации типов файлов на локальном компьютере, это должно гарантировать открытие всех типов с использованием выбранного приложения при редактировании.
Подключение к серверу
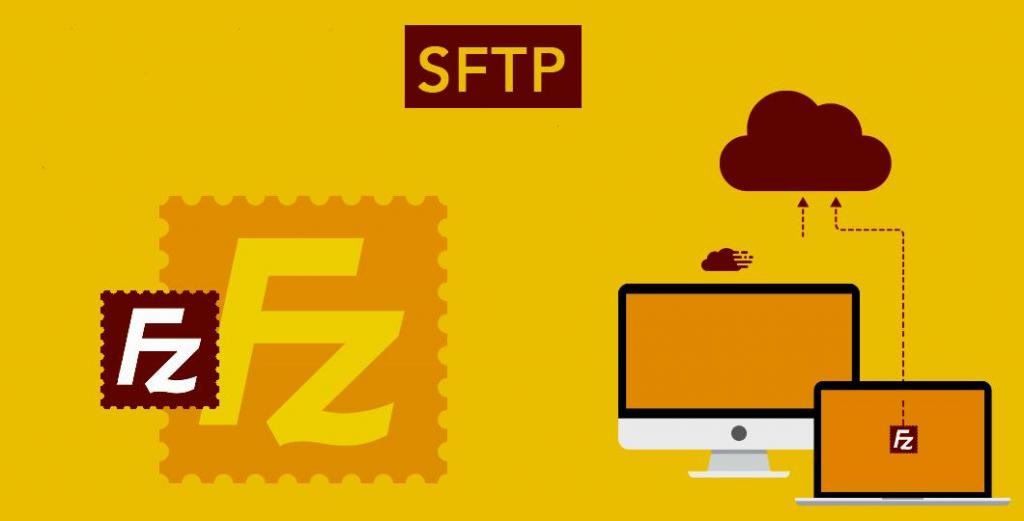
Для того чтобы подключиться к серверу, вводят имя домена или IP-адрес сервера, на котором написано «Хост». Затем имя пользователя и пароль в соответствующие поля. Номер порта будет "21", если нужно использовать обычный старый FTP или "22", для использования SFTP. Это защищенная версия FTP. После ввода информации нажимают кнопку «Быстрое подключение» справа от поля «Порт».
В левой части экрана, в разделе «Локальный сайт», появятся списки файлов и каталогов на компьютере. В правой части экрана в разделе «Удаленный сайт» - списки и каталоги на удаленном сервере, к которому пользователь подключен.
Для того чтобы загрузить файл на удаленный сервер, находят его в разделе «Локальный сайт» в левой части экрана ПК. Найдя, перетаскивают в правую часть экрана в «Удаленный сайт» и помещают в папку или каталог, в который нужно загрузить.
Для того чтобы загрузить файл с удаленного сервера на ПК, нужно сделать то же самое, что и выше. Далее находят его в разделе «Удаленный сайт», переносят на сторону «Локальный сайт» в папку на ПК.
Передача файлов Site Manager
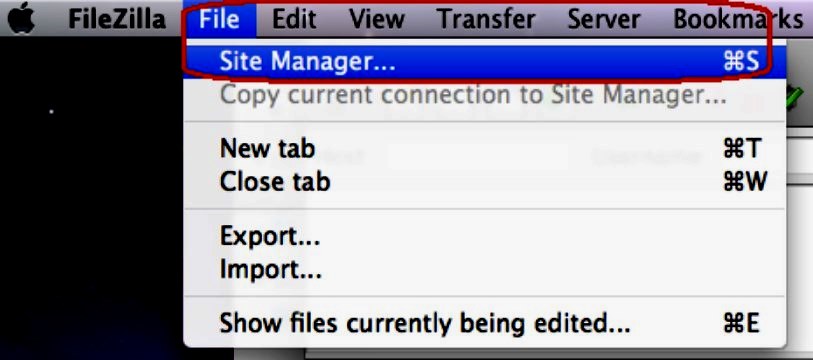
FileZilla Site Manager позволяет сохранять настройки подключения, поэтому пользователю не нужно повторно вводить информацию. Эта функция очень удобна, если необходимо регулярно подключаться к одному и тому же серверу.
После подключения к FTP переходят в меню «Файл» и выбирают «Копировать текущее соединение в Site Manager». И также можно вручную добавить информацию в Site Manager. Просто нажимают на меню «Файл» и выбирают «Менеджер сайта» или «Ctrl + S». Процесс создания и настройки FTP-сервера немного сложен, но с помощью FileZilla можно фактически превратить локальный ПК в сервер, а затем использовать для установления соединений с клиентскими машинами.
Используя SSL-соединение, можно шифровать связь между исходным и целевым хостами, чтобы не допустить посторонних к процессам передачи данных. Более того, ПО позволяет пользователям устанавливать адрес и порт сервера, который будет использоваться для прослушивания входящих соединений. И также можно выбрать защиту паролем интерфейса, чтобы предотвратить несанкционированное использование и модификации из любого типа внешнего источника.
Создание персонального FTP
Интерфейс сервера FileZilla обеспечивает не только удобство создания и управления, но и позволяет устанавливать параметры доступа для чтения/записи владельца, чтобы клиенты не могли использовать чужие данные. Можно создавать группы, которые помогут объединить пользователей в разные категории.
Функция групп обеспечивает простоту установки разрешений и параметров чтения/записи данных, включая обход пользовательского лимита сервера, максимальное количество подключений, включение/отключение SSL для входа пользователя, максимальное ограничение скорости передачи данных для всех входящих в группу.
Это облегчает настройку и определение параметров доступа для пользователей одной структурной единицы. Например, можно создать рабочую группу для офисных клиентских ПК. После создания можно добавить в нее столько клиентских ПК, сколько нужно, без необходимости вручную указывать общие папки и определять параметры входа.
Настроить персональный сервер просто. После установки запускают интерфейс и указывают «localhost» (127.0.0.1) в качестве адреса, а затем вводят пароль администратора. И также можно изменить порт по умолчанию. Не рекомендуется менять его, если он не используется другим приложением/службой для прослушивания соединений. После этого нажимают кнопку «ОК», чтобы открыть главный экран сервера FileZilla.
Запуск VPN

Для того чтобы использовать действующую лицензию на VPN, нужно знать, как пользоваться и настроить FileZilla:
- Скачивают FTP-сервер FZ с sourceforge и устанавливают его через интерфейс создав пользователя FTP.
- Выбирают «Редактировать» «Настройки» и изменяют «Настройки пассивного режима».
- Открывают «Центр настройки шлюзов» и выбирают «Брандмауэр приложений» > «SSL VPN»> «ON», чтобы включить страницу конфигурации SSL VPN.
- Выбирают интерфейс и привязывают к нему IP-адрес и порт. При подключении из местоположения, где исходящие порты контролируются брандмауэром, может потребоваться использовать общий порт, например 443, для подключения к SSL VPN.
- Открывают FTP-клиент FileZilla и подключаются к «localhost», используя порт 21.
- Используют имя пользователя и пароль, которые были настроены на FTP-сервере FZ.
Если все настройки выполнены правильно, то сервер будет работать, а пользователь сможет загружать файлы с веб-хостинга через FileZilla, как FTP-клиента. Используя это эффективное ПО администраторы смогут редактировать и сохранять данные без необходимости ручной загрузки и выгрузки.
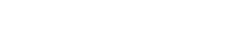











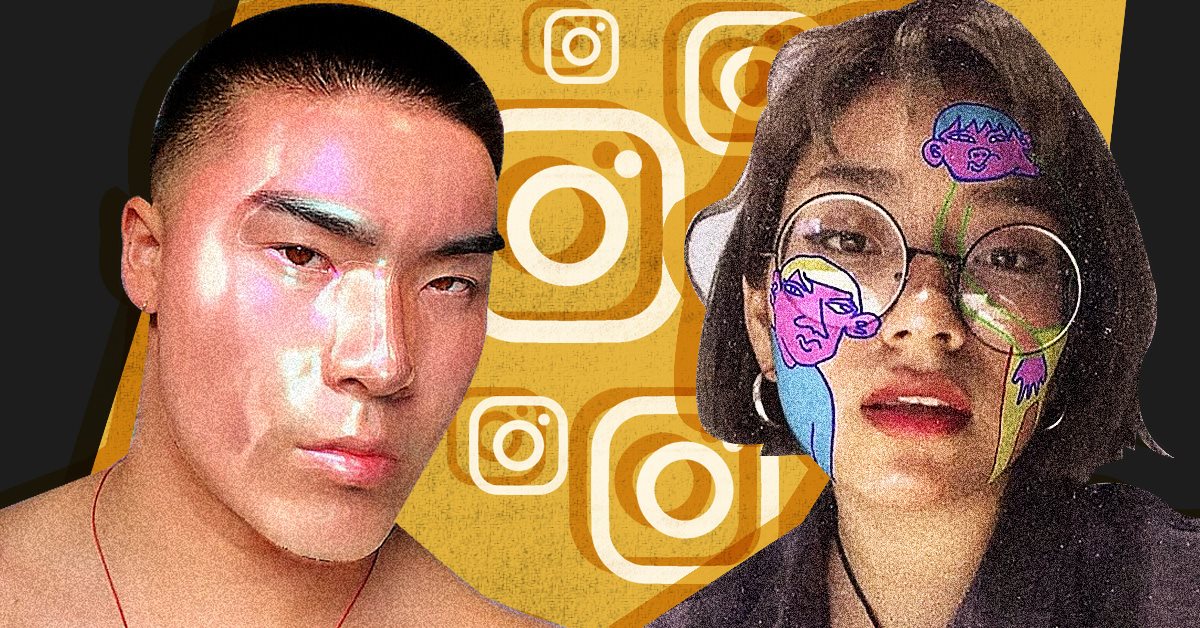













А ЧТО ВЫ ДУМАЕТЕ ОБ ЭТОМ?