Экшен переводится как "действие". Вкратце суть экшена такова: это операции либо функции редактирования, которые записываются в последовательность (в макрос). Есть уже готовые операции, встроенные в программу, чтобы выполнять задачи, встречающиеся очень часто. Кто-то оставляет их такими же или меняет, подстраивая под свои потребности, кто-то создает свои операции. Но как пользоваться экшенами в "Фотошопе" и зачем вообще они нужны?
Пример использование экшена
Семья отмечает день рождения, парень и девушка катаются на лодке, жених и невеста отправились в Париж. От таких прекрасных моментов остаются не менее прекрасные фотографии. Сейчас многие стремятся выложить снимки в социальные сети, однако есть некоторые сложности, например - размер фотографии слишком большой.
Таким образом приходится: открывать снимок, менять размеры, улучшать резкость, изменять контраст. Кажется, что это не особенно сложно. А если таких фотографий штук 100? Именно для этого нужны экшены. Выполнив какие-то действия, их записывают в определенной последовательности, а потом применяют на нужной фотографии. Далее сохраняют, впоследствии отредактированной фотографией можно поделиться.
Чаще всего экшены применяют для создания афиш, постеров. Один из подобных примеров можно увидеть на фото внизу.

Как открыть палитру экшенов?
Обратите внимание на то, видима ли в программе палитра экшенов. Если нет, нажмите вместе кнопки «Alt» и «F9», чтобы панель стала видимой. Либо «Windows» - «Actions» (Окно - Операции).

Данная палитра используется для того, чтобы записывать операции, воспроизводить их, редактировать либо удалять, также можно сохранять файлы операции и загружать их.
Палитра экшенов
Представленная палитра экшенов на фото внизу, что же она содержит?

Это наборы операции. Видно, как они называются, из каких команд состоят. Посмотрите на треугольнички - если нажать на них, появляется список. Если стоит галочка, то данная команда включена. Если виден квадратик, то это окно диалога.
Кнопки, которые находятся внизу:
- Кнопка "стоп" - останавливает запись.
- "Рекорд" - начинается запись.
- Проигрывает команды.
- Создание нового набора операции.
- Создание новых команд.
- Последняя кнопка - "удаление".
Применение готовых экшенов
Как применить экшен в "Фотошопе", если есть уже готовый? Сначала нужно загрузить фотографию, для которой желателен тот или иной эффект. Эффект может быть наложен на определенный слой либо на какой-то элемент, тогда его нужно заранее выделить.
Теперь выберите набор, который вас интересует, нажмите треугольник, либо в палитре нажмите кнопку "Выполнить".
Где брать экшены?
В Интернете можно найти разные экшены, как платные, так и бесплатные. В социальных сетях имеются группы, где люди делятся друг с другом различными предметами для Photoshop: кистями, экшенами, текстурами и так далее. А также экшены можно найти в торрентах и на ресурсах, полностью посвященных Photoshop. Плюс ко всему, экшены можно сделать самому.
А как их добавлять?
Допустим, что вы нашли экшен, который вам очень понравился, скачали его, и возник вопрос: как добавить экшен в Photoshop?
Стоит отметить, что в палитре уже есть некоторые операции, которые встроены в программу. Их можно переносить на другой диск, компьютер, делиться с друзьями.
Существует два метода добавления:
1. Через саму программу. Для этого нужно в меню операции найти пункт, который называется "Загрузить операции".

Отыщите необходимый экшен, нажмите кнопку "Загрузить".
2. Второй метод - путем перетаскивания файлов в папку. В проводнике или через программу "Тотал Командер" (или любым другим удобным способом) необходимо найти следующий путь - С:ProgramFilesAdobePhotoshopPresetsPhotoshop Actions.
Найденный файл перемещают туда. У всех экшенов расширение файла *.atn.
Создание экшена
Теперь вы знаете, что такое в "Фотошопе" экшены. Как создать, как пользоваться ими?
Чтобы создать экшен, следует в палитре "Операции" нажать "Создание нового набора операций".
Далее набор нужно каким-то образом назвать, нажать кнопку для создания новой операции и тоже назвать. Там же указывается, с чем будет работать команда: с какой-то областью либо со слоем. Нажать "Запись". Программа записывает все, что вы делаете, если нужно что-то исправить, лучше запись остановить.
На первых этапах лучше всего, чтобы у каждой операции были какие-то комментарии, или необходимые требования. В этом поможет команда "Вставить остановку", которую можно выбрать из палитры "Операции". Только не забудьте поставить галочку в окошке "Разрешить продолжение".
Создание экшена на примере
Сначала нужно выбрать фотографию, которую вы хотите подвергнуть обработке.

- Далее нажмите "Операции", "Создать набор", напишите имя, нажмите "Создать операцию" и тоже назовите. Программа сама начнет записывать ваши действия.
- Ctrl+J - Производит дубляж имеющего слоя.
- Его нужно обесцветить - Shift+Ctrl+U и еще раз продублировать.
- При помощи сочетания клавиш Ctrl+I производится инверсия цвета. Теперь выберете режим наложения слоя "Осветление основы".
- Найдите "Фильтр", выберите "Другое", нажмите "Минимум" и "ОК".

- После этого все видимые слои нужно объединить, полученный слой поместить наверх, чтобы остальные слои были внизу. Это можно сделать при помощи сочетания Shift+Alt+Ctrl+E.
- Выберете режим наложения "Умножение".
- Непрозрачность уменьшается, оптимальная 50%, но можно выбрать и другую.
- У вас получился черно-белый рисунок, именно в данном случае можно добавить остановку, где пишут например: произвести добавление цвета?
- Далее вам нужен фоновый слой. Его следует скопировать, перенести поверх остальных слоев, а потом режим наложения поменять на "Цветность", после чего непрозрачность поменять до 50%.
Если вы правильно выполнили все пункты, рассказывающие, как пользоваться экшенами в "Фотошопе" CS6, то у вас получится фотография, похожая на размещенную ниже.

Важно знать, что если вы создаете такой рисунок из портрета, то заменяют одну команду, там где операция "Минимум". Данная команда делает четкими мелкие детали, но на лице они не нужны. Ее заменяют следующим:
Найдите в меню "Фильтр", спуститесь на "Размытие", выберите "Размытие по Гауссу". Радиус поставьте 12 пикселей, впоследствии его можно будет изменять.
Я хочу сохранить свой набор
Вам понадобится меню палитры, где расположена команда "Сохранить операции". Выберите имя и место, куда она будет сохранена, нажмите "Сохранить".
Важно! Отдельные операции сохранять не получится, только набор! Если вам нравится одна операция и хотите сохранить именно ее, придется создать для нее специальный набор.
Использование экшенов
Зная теперь, для каких функций можно пользоваться экшенами в "Фотошопе", вы можете использовать их двумя способами:
1. Горячие клавиши - это очень удобно. Вы можете привязать экшен к горячей клавише. Открываете фотографию, которая вам нужна, нажимаете клавишу, и все - процесс запущен.
2. Если у вас очень много фотографий, то откройте "Файл", найдите "Автоматизацию", после чего можно сделать пакетную обработку либо дроплейты. Не забудьте указать папку, откуда вы берете фотографии, куда сохраняете, и используемый экшен. Оставьте фотографии экшену, пусть он их обрабатывает, а вы занимайтесь своими делами.
Пакетная обработка
Бывает так, что фотографий куча, они почти идентичны, но их нужно обработать. Если сидеть и работать с каждой, это займет уйму времени. Именно для подобных случаев существует пакетная обработка. Как ее открыть мы уже указывали выше, либо посмотрите на фотографию внизу.

Обязательно нужно там, где написано "Источник", выбрать папку, следует в обязательном порядке поставить галочку в окошечке "Игнорировать команды "Открыть", иначе программа откроет множество фотографий. Указывается папка, куда будут сохраняться фотографии, ставится галочка в окошечко "Игнорировать команды "Сохранить как". Далее указывается имя документа, а также необходимое расширение, которое можно выбрать из списка. Имя поставить любое, например - вы делаете фотографии на свадьбу, можно назвать соответствующим образом - "Свадебный альбом". После этого программа присвоит автоматически имена - "Свадебный альбом1", "Свадебный альбом2" и так далее.
Дроплет и его создание
Найдите "Автоматизацию", команду "Создать дроплет", далее выбираете место, куда его сохраняете. Назовите, выберите экшен, после чего выберите место, где будет происходить сохранение, нажмите "ОК". Вы увидите дроплет в указанной вами папке. Далее просто берете фотографии, перетаскиваете их к ярлыку, и дроплет будет сам прогонять ваши снимки через экшен.
Советы
Теперь вопрос о том, как пользоваться экшенами в "Фотошопе", уже не кажется вам сложным. Но есть несколько советов от мастеров.
Когда вы создаете свой экшен, нужно давать имена не только слоям, но и каналам. При этом имена должны быть на латинице, чтобы не произошла ошибка. Подробнее об ошибках смотрите в соответствующем разделе ниже.
Допустим, что вы сохранили значение для экшена, когда его записывали. Но когда экшен начинает выполняться, то значение может не подойти. Чтобы этого не произошло, нажмите квадрат возле имени операции, тогда откроется диалоговое окно, куда можно будет ввести значения, когда подойдет для этой команды.
Проблемы
Самая частая проблема заключается в том, что экшен, с успехом выполняемый на одном компьютере, на втором выполняться никоим образом не хочет. Дело в том, что когда создается новый слой (канал или путь), то программа присваивает ему имя автоматически. Естественно, на русском слой так и будет называться во всех русскоязычных версиях программы. А вот на английском это Layer. То же самое с другими языками. То есть если у вашего приятеля стоит (к примеру) немецкая версия Photoshop, экшен с русскими названиями слоев ему не подойдет. Поэтому очень важно называть все на латинице.
Бывает так, что вы взяли изображение. Прочитали, как добавить экшен в "Фотошоп", записали его, выполнили, взяли другое изображение, выполняете тот же экшен, а он не хочет работать. В чем же проблема? Пример, есть команда: выбрать слой 1. Но на изображении такой слой уже может быть, экшен создаст другой слой (номер 2), и команда не сможет выбрать правильный слой. Можно записать в макрос создание нового слоя и его переименование, то же самое сделать с каналами.
В заключение
Экшен - это очень удобно, можно работать с фотографиями, применяя экшены для разных действий. Главное - они универсальны. И даже если вы создали экшен самостоятельно, вы можете передать его своему другу.
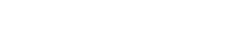











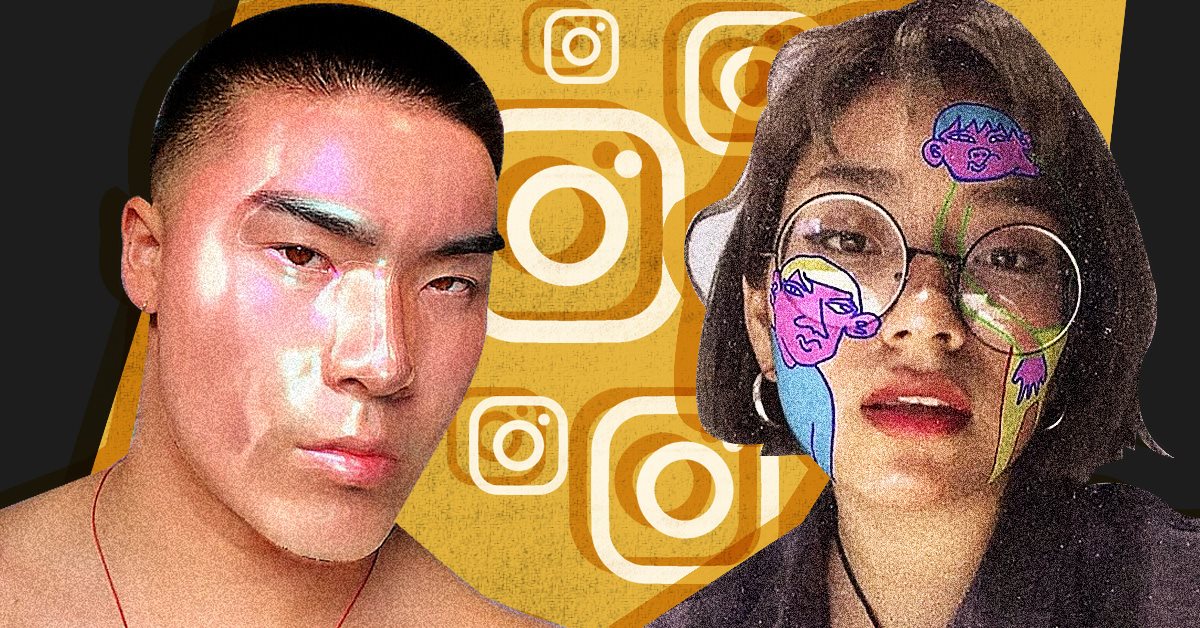












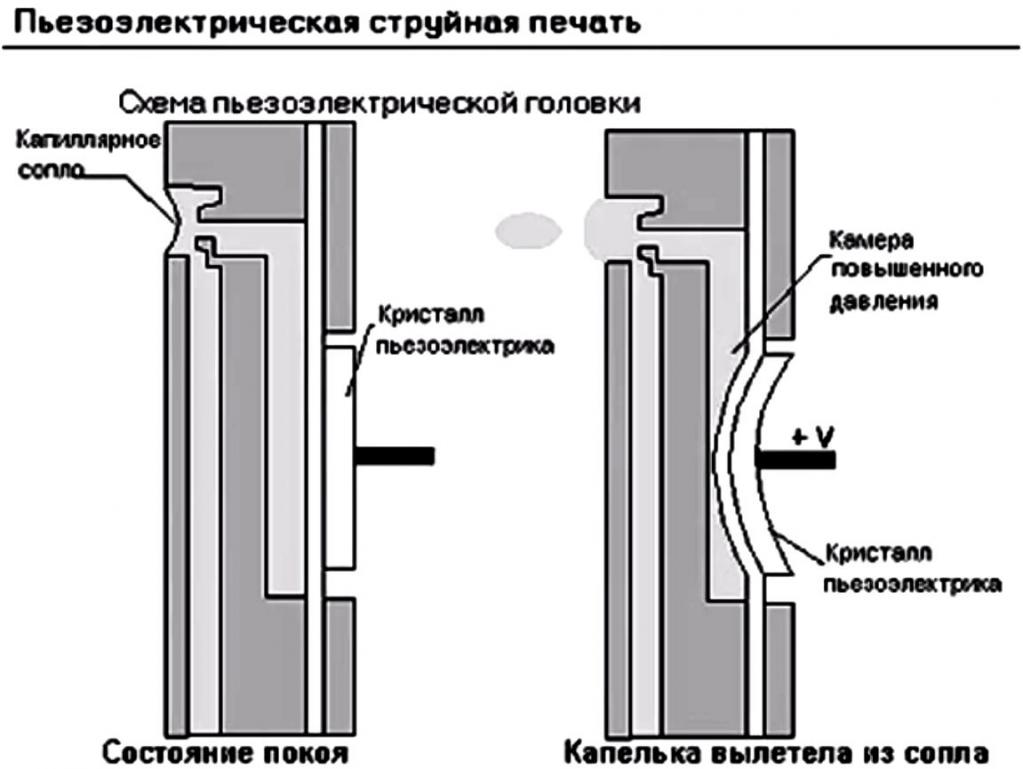
А ЧТО ВЫ ДУМАЕТЕ ОБ ЭТОМ?