По всей видимости, заядлым геймерам, которые предпочитают сетевые игры, нет надобности объяснять, что такое «Хамачи». Для всех остальных пользователей, в нижеприведенном материале, будет дано разъяснение по поводу того, что это за программа, для чего она нужна, и как производится настройка «Хамачи» в Windows 7 или любой другой операционной системе этого семейства.
Что такое «Хамачи»?
Итак, что же это за программа такая, что пользуется небывалой популярностью по всему миру? По сути своей, данное приложение является не только универсальным игровым клиентом, в котором сидит полмира геймеров, а еще и достаточно мощным и, в то же время, простым средством создания сетевых подключений между компьютерами и организации собственного игрового сервера.
Но почему же приложение настолько популярно среди пользователей? Дело в том, что некоторые игры (в том числе и онлайн-версии) иногда не имеют собственных серверов, к которым могли бы подключаться пользователи и организовывать командное прохождение или баталии между одиночными игроками или целыми командами. Программа используется не только для игр, но и для упрощенного создания подключений для объединения компьютеров в домашнюю сеть.
Некоторые вопросы использования программы
О том, как производится настройка «Хамачи», поговорим чуть позже, а пока отметим несколько важных моментов, которые необходимо учесть при использовании программы. Преимущество данной утилиты состоит в том, что она позволяет создать игровой сервер, к которому может подключиться пять пользователей (увы, не более). Кроме того, приложение поддерживает организацию сети даже для устаревших игр, которые сегодня особой популярностью не пользуются.

Вся настройка «Хамачи», по большому счету, сводится к тому, чтобы придумать собственное название сети (идентификатор), логин и пароль доступа. Никакие дополнительные опции обычно выставлять не нужно, а управление сетью можно производить непосредственно из «Личного кабинета», зайдя в него через Интернет. Наконец, при создании прямого соединения между двумя компьютерами можно использовать туннель, защищающий передаваемые и принимаемые данные. Сам же игровой клиент позволяет не только совместно проходить игры, но еще и общаться в чате.
Единственное, что несколько омрачает эту картину, - возможная блокировка подключения со стороны антивируса и фаервола Windows. Поэтому на время запуска приложения настоятельно рекомендуется полностью отключить брандмауэр, а для антивируса установить временную приостановку защиты.
Настройка «Хамачи» для Windows любой версии: протокол IPv4
Теперь перейдем непосредственно к процессу инсталляции и установки необходимых параметров по ее завершении. На время установки отключаем вышеуказанные защитные средства и инсталлируем пакет в любое удобное место.
Далее рассмотрим настройку «Хамачи» в Windows 10.

Сначала необходимо зайти в раздел сетевых подключений (доступ к нему можно получить через ПКМ на кнопке «Пуск») и найти там подключение «Хамачи». После этого через ПКМ на выбранном подключении вызываем его свойства и переходим к настройкам протокола IPv4. В настройках нужно убедиться, что назначение всех типов адресов и сопутствующих параметров выставлено на автоматическое.
Настройка «Хамачи»: шлюз и метрика
Следующим шагом станет нажатие кнопки «Дополнительно», после чего будет осуществлен переход к соответствующим параметрам. Здесь нас интересует поле значений шлюза и метрики.

Вписанный шлюз, если он есть в соответствующем блоке, необходимо удалить, используя для этого кнопку, расположенную чуть ниже справа. Также нужно изменить значение метрики. Как правило, обычно там будет указано значение 9000. Его нужно поменять на 10 (это обязательное условие), после чего сохранить установки во всех окнах.
Настройки приложения
Предварительные действия выполнены. Теперь посмотрим, какие шаги предполагает настройка «Хамачи» непосредственно в программе. Первым делом нужно использовать меню верхней панели, где через вкладку «Система» выбирается пункт параметров.
Для типа сжатия и шифрования выбирается значение «Любой».

После этого необходимо нажать ссылку дополнительных настроек внизу окна, а затем отключить использование прокси и активировать разрешение имен по mDNS, а в поле фильтрации траффика установить значение «Разрешить все».

Теперь осталось только включить присутствие в сети и сохранить изменения.
Примечание: если подключение к Интернету производится через беспроводное соединение на основе маршрутизатора (роутера), в некоторых случаях может понадобиться открыть соответствующие порты и на нем. Но в большинстве случаев такие действия не требуются.
Вместо послесловия
Как видим, никаких сложностей в настройке сетевого подключения на основе «Хамачи» быть не должно. Остается добавить только одно. Если не хотите постоянно заниматься выключением и включением антивируса или файрвола, заранее внесите саму программу и соответствующее ей подключение или задействованный порт в специальные списки исключений. Если сетевое подключение по каким-либо причинам не работает, откройте нужный порт в брандмауэре или произведите проброс портов на роутере.
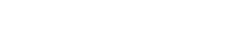











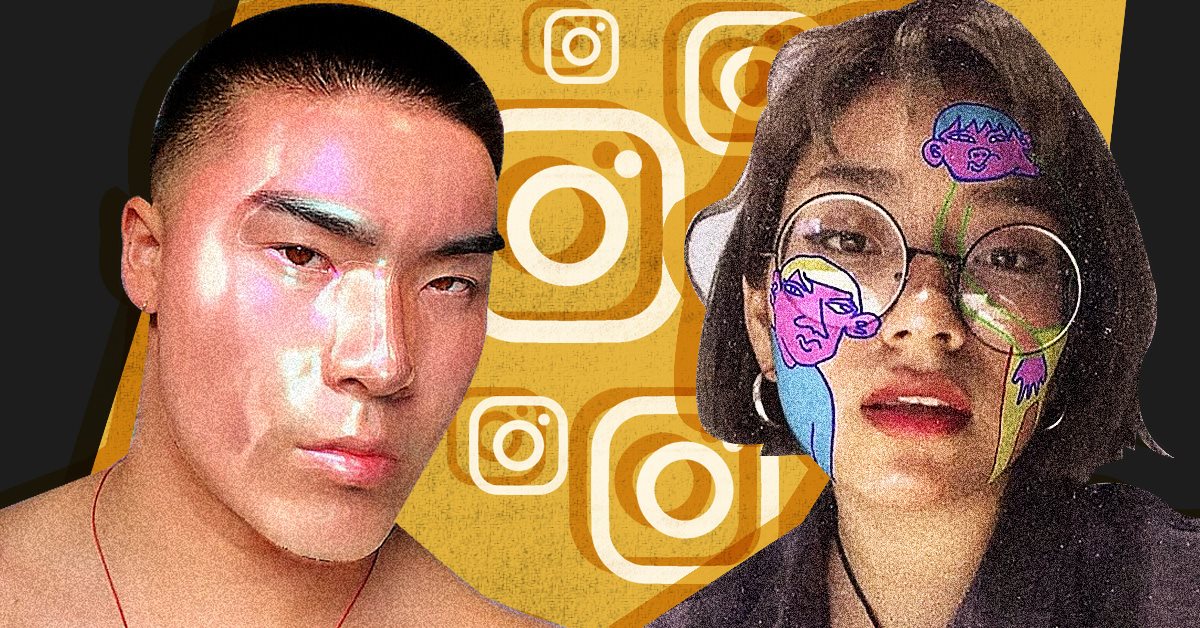













А ЧТО ВЫ ДУМАЕТЕ ОБ ЭТОМ?