Microsoft Access является полезным приложением, поскольку позволяет создавать и хранить данные во многих связанных таблицах, предлагая большую эффективность и стандартизацию, чем электронные таблицы. Таблицы являются основой базы данных. Но, в отличие от обычных таблиц Excel, где ввод данных - очень медленная и утомительная процедура, создание форм в Access-формах выполняется с использованием удобных многочисленных функций.
Простые формы доступа
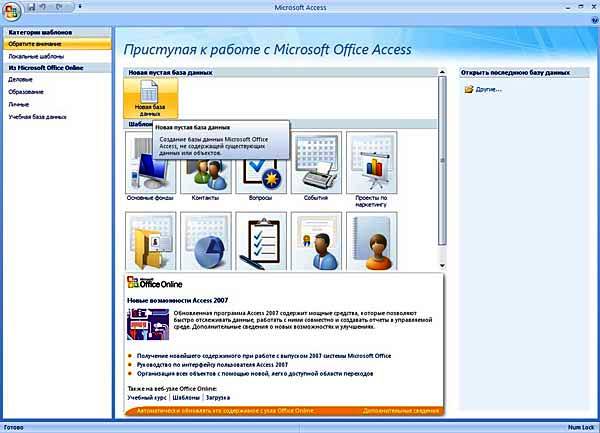
Все формы основаны на одной или нескольких таблицах базы данных, поэтому перед созданием форм сначала необходимо создать первичную таблицу. Существует много способов создания формы в Access. Программа создает базовую форму всего за один клик, поэтому пользователь может получить полностью настроенную форму с нуля.
Чтобы выбрать форму, необходимо войти на вкладку «Создать» на ленте меню, и найти раздел «Формы». При нажатии этой кнопки автоматически создается базовая форма, основанная на исходной таблице, выделенной на левой панели навигации. Это самый простой вариант для создания форм в Access, хотя предоставляет меньшую гибкость.
Разделенная форма фактически отображает данные из двух таблиц. Одна часть выглядит как электронная форма, расположенная ниже. Простая форма в Access показывает только одну запись, разделенная же имеет несколько строк, чтобы пользователи вводили много данных на экране. Этот тип формы полезен для ввода длинных списков, у которых столбцов не много.
Создание проекта с нуля
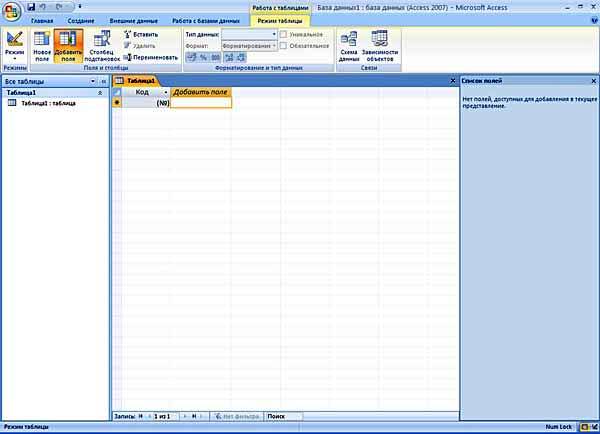
После того как будет выбран один из вариантов формы, пользователь приступает к созданию формы для ввода данных в Access с нуля, применяя дополнительные функции программы. Для этого нужно перейти в Дополнительные формы -> Мастер форм и далее нажать стрелку раскрывающегося списка «Больше форм», найти опцию для Мастера форм. После чего Access проведет пользователя по этапам создания формы и даст возможность использовать множество настроек, создавая баланс между программой, чтобы Access выполнила большую часть работы, и пользователем, создающему форму самостоятельно.
Существует много вариантов, которые можно реализовать с помощью создания форм MS Access. Можно создать два основных типа форм:
- Связанные формы.
- Несвязанные формы.
Связанные формы (Bound Forms) взаимодействуют с некоторыми базами данных, такими как оператор SQL, запрос или таблица. Этот вид используется для ввода или редактирования данных в базе.
Несвязанные формы (Unbound Forms) не зависят от источника данных. Они могут быть в форме диалоговых окон и коммутационных площадок, используемых для навигации с базой данных в целом. Существует много режимов создания форм в Access.
Типы связанных форм:
- Форма единого элемента, самая популярная, когда записи отображаются в одной записи единовременно.
- Несколько элементов, отображает ряд записей за один раз из связанного источника данных.
- Сплит-форма, разделяется на половину, горизонтально или вертикально. Одна отображает элемент или запись, а другая - предоставляет данные нескольких записей из базового источника данных.
База данных Access
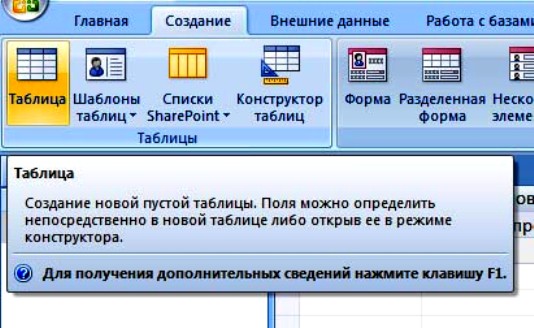
Для создания форм access формы имеется несколько способов. Для этого нужно открыть базу данных и войти на «Создать». Во вкладке «Формы» в правом углу нажать кнопку «Мастер форм». На первом экране выбирают поля, которые нужно будет отобразить в форме. Алгоритм действия:
- В мастере форм выбрать tblProjects для таблиц/запросов и несколько необходимых полей, таких как ProjectStart, ProjectName, ProjectID, и ProjectEnd. Они перейдут в рабочие поля.
- Выбрать tblTasks для таблиц / запросов и разместить по полям.
- Нажать «Далее».
- Выбрать вид упорядочивания создания форм и отчетов в access. Если нужно создать плоскую форму, выбирают организацию tblTasks, а при создании иерархической формы, можно упорядочить данные с помощью tblProjects.
- Выбрать форму с подформами (s) и затем нажать «Далее». На следующем экране можно выбрать макет для своей подформы. По умолчанию выбран Datasheet View. Он похож на Table View.
- Нажать «Далее».
- На следующем экране необходимо указать имя формы и «Готово».
Создание форм в Microsoft Access через дополнительную форму выполняют через раскрывающееся меню «Дополнительные формы». Далее нужно создать форму «Несколько элементов», форму Datasheet, форму «Сплит» или форму «Модальный диалог». Это обычно связанные формы. Выбрать объект, который нужно привязать к этой форме. Это не относится к формам модального диалога. Выбрать объект в навигационной панели, выделить tblEmployees, появится форма «Несколько элементов», в которой будут перечислены все данные.
Мастер приложения

Перед созданием форм Access их можно увидеть на экране и использовать для просмотра данных в таблице. Для этого существуют кнопки навигации в нижней части экрана: первая запись, следующая запись, предыдущая запись, завершающая запись, которые позволяют перемещаться по таблице. Можно также ввести новейшую запись, нажав кнопку «Новая». Алгоритм создания форм в субд. Access следующий:
- Нажать вкладку «Создать» на ленте и кнопку «Мастер форм».
- В раскрывающемся списке «Таблицы / Запросы» выбрать «Члены клуба», и нажать двойной шеврон (>>), чтобы переместить все поля в окно справа.
- В списке параметров макета выбрать Columnar и «Далее».
- Назвать форму и «Готово».
- Отредактировать форму и прикрепить изображение. Можно добавить логотип или другое изображение в форму, нажав вкладку «Главная»> «Вид»> «Дизайн» для формы.
- Открыть «Инструменты дизайна форм»> «Дизайн» и нажать «Вставить изображение» > Обзор.
- Найти изображение, которое будет использоваться в форме, выбрать его, а затем перетащить, чтобы создать окно.
- Чтобы изменить размер изображения, нажать мышью, выбрать «Свойства» и перейти на вкладку «Формат».
- Установить режим размера для увеличения и выравнивания изображения в верхнем левом углу, а затем использовать размерные ручки для определения размера.
- Можно изменить размер некоторых текстовых полей формы, если они слишком большие.
- После окончания выбрать «Главная»> «Вид»> «Форма», чтобы вернуться к использованию и просмотру формы.
Альтернативная форма доступа
Способы создания форм в Access позволяют сделать ввод данных более удобным для пользователей, используя бесплатные альтернативы. Microsoft Access — это сложный инструмент базы данных с трудным процессом обучения. Существуют более интуитивные альтернативы с аналогичными функциями. Прежде чем будет создана форма, пользователю придется импортировать базу данных. Набор информации:
- Начать с избрания «Пустое содержимое базы данных».
- Импортировать данные, используя «Внешние данные» в правом верхнем углу экрана.
- Выбрать XML-файл на вкладке «Внешние данные».
- Перейти в папку, в которую разархивировали файл, и выбрать, где будет предоставлено меню импорта XML.
- Нажать OK для импорта в новую базу данных.
- В левом столбце будут указаны доступные объекты базы данных, и если все работает исправно, пользователь должен увидеть импортированные объекты данных contact_information и member и дважды кликнуть их, чтобы открыть элемент.
Настраиваемые объекты дизайна
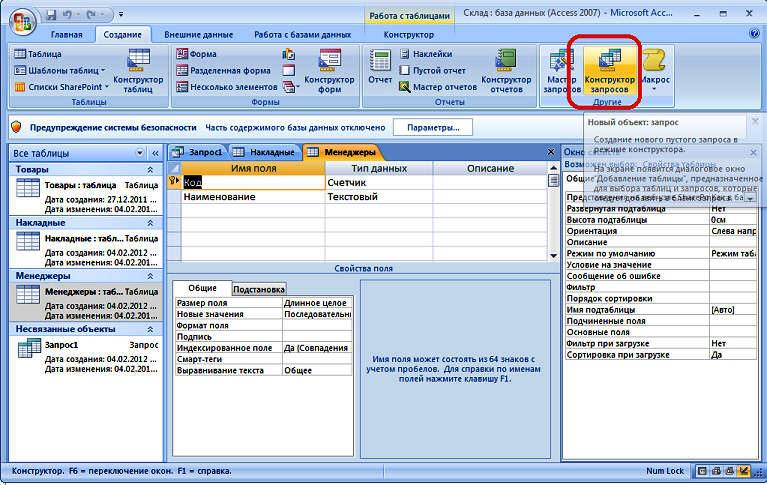
Создание базы данных в Access-формах позволяет предоставлять пользовательский доступ и настраивать объекты дизайна. Хорошо разработанная форма может повысить эффективность и точность ввода. На вкладке «Инструменты компоновки форм» содержатся поля настройки формы. Выбор его приведет к экрану с настройками дизайнерских форм и эстетических возможностей. На вкладке «Главная» нужно найти опцию и просмотреть доступные виды форм. Design View предоставляет более подробное представление о структуре формы, чем представление макета. Он также позволяет изменять форму без каких-либо помех.
Большинство задач могут выполнятьсякак в представлении Design View, так и в Layout View, но есть некоторые свойства формы, которые могут быть изменены только в Design. Layout View предоставляет более визуальный макет для редактирования формы. Он имеет близкое сходство с фактической формой.
Большинство модификаций форм могут быть сделаны в представлении макета, но в некоторых случаях Access сообщает, что нужно переключиться на Design View, чтобы внести определенные изменения. Когда активирована функция «Формирование дизайна форм», ленточная панель добавляет три новые позиции вверху под заголовком «Инструменты дизайна форм»:
- Дизайн-изменение цветов и тем. Добавляет в форму кнопки, поля, метки и другие объекты.
- Упорядочить — меняет макет и выравнивает объекты в форме.
- Формат - изменение текста, фоновых изображений и фигур чертежа.
Инструмент быстрой разработки
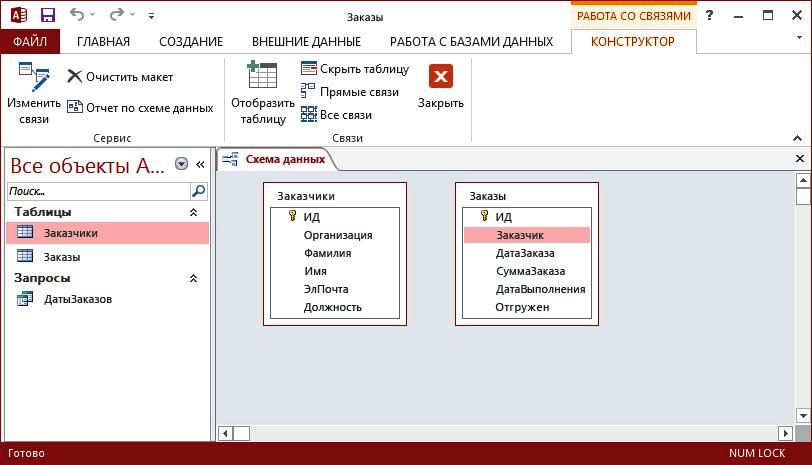
Мастер Access Form Wizard — это полезный инструмент форм, который открывает возможности проектирования, предоставляя варианты для столбцов, строк, размеров таблиц, языков и тем. Можно использовать мастер создания форм Access, чтобы быстро решить, какой стиль формы подходит для базы данных и предпочтений пользователя. В зависимости от данных есть несколько других форматов, а также элементы управления дизайном, чтобы помочь пользователю в навигации:
- Мастера форм.
- Дополнительные опции.
Использование мастера открывает новые параметры, добавляет новые поля и убирает ненужные. Эта добавленная гибкость обеспечивает высокое качество управления и экономию времени. Вместо создания форм с нуля можно использовать Мастер форм и настроить его по своему усмотрению. Это экономит время и повышает эффективность, позволяя сразу начать работу. Удобный интерфейс позволяет создавать нужные поля двойным щелчком.
Формы четырех форматов
Один из этих четырех форматов имеется в каждой конфигурации базы данных Access, с которой столкнется пользователь. В работе нужно применять панель свойств. Это полезная боковая панель, расположенная на вкладке «Инструменты компоновки форм», содержит множество важной информации о форме и может быть использована для быстрого редактирования, изменения и переключения множества опций с удобной подсказкой в левом нижнем углу экрана.
Виды форматов:
- Единая таблица — одна форма, соответствующая одной таблице базы данных. Она функциональная, базовая и может применяться для выполнения ряда задач.
- Форма одиночной таблицы с полем поиска: использует только одну единственную настройку базы данных, поиск позволяет отображать данные из другой таблицы или базы данных, или создавать обобщенные значения диапазона данных.
- Форма Master / Detail - одна основная форма направляет множество подформ.
- Форма Master / subform - дополнительными полями поиска в главном или подчиненном виде.
Блокировка разделов

Защита доступа к базе данных от других пользователей нужна тогда, когда владелец не хочет, чтобы кто-то вмешивался в тонко настраиваемую внутреннюю работу таблиц и запросов и особенно кодов VBA. Доступ предоставляет ряд способов предотвращения случайного изменения данных пользователями в формах. Один из вариантов — установить свойства управления Enable и Locked для предотвращения ввода данных. Например, при создании подчиненной формы Access, которая будет применяться для внесения изменений в адреса клиентов.
Первое управление - это поле поиска, используемое для нахождения клиентского номера. Когда, например, выбирается номер, имя и адрес клиента автоматически отображаются в соответствующих элементах управления. Однако если не нужно, чтобы другие пользователи вносили изменения в поле «Имя клиента», можно его заблокировать. Далее следует перейти к списку свойств, которые нужно редактировать. Изменения будут применяться ко всей форме. Примерно на полпути вниз по списку свойств можно увидеть варианты редактирования.
Порядок наложения запрета:
- Изменить каждое свойство на ПО.
- Перейти к представлению дизайна и в раскрывающемся списке свойств листа выбрать форму.
- Переключить режим «Разрешить макет» на "Нет". Это останавливает доступ всех дополнительных пользователей к виду макета, где они могут непосредственно редактировать форму.
- Теперь сохраняют форму для этого преобразовывают файл из.accdb в.accde, ограничивая любые дальнейшие изменения дизайна или редактирование полей.
- Сохранить текущую базу данных в важном месте.
- Перед конвертированием файла в Access убедиться, что сделана копия (или две) исходного файла базы данных. В случае ее повреждения она будет главной копией.
- Перейти в файл> Сохранить.
Командные кнопки Access

Создание кнопочной формы в Access используется для обеспечения доступа к функциям базы данных, таких как открытие связанных форм, сохранение или печать данных. Они также используюется для запуска одного действия или для нескольких, которые помогают другим функциям получить доступ к базе данных. Например, пользователь может создать кнопку команды в форме, чтобы открыть другую.
Чтобы запустить Command Button, пользователям необходимо написать процедуру или макрос события в свойстве On Click. Шаги для создания главной кнопочной формы Access следующие:
- Выбрать и открыть форму, в которую нужно вставить кнопку Command.
- Закрыть все формы, запущенные в системе, чтобы избежать путаницы.
- Нажать мышью по форме и открыть ее в режиме разработки.
- Выбрать вкладку «Дизайн» в панели «Лента» и нажать значок кнопки.
- Пользователи могут заметить, что их курсор превратился в знак плюса и должны использовать его для рисования или создания структуры кнопки в своей форме.
После того как пользователь решил создать новую кнопку, на экране автоматически появляется Мастер создания кнопочной формы в Access. Обычно кнопка может вызывать предустановленную функцию в форме и запускаться на Macro или через специальный код VBA.
Пользователи закрепляют эти изменения, выбрав «Операция формы» в «Окна»> «Печать текущей формы» из окна действий, затем нажать дальше. Пользователь может выбрать два варианта: использовать изображение или значок на кнопке Command или использовать текстовое название. Можно внести изменения с помощью мастера команд, где MS Access также позволяет пользователям просматривать изображения из своей системы.
Чтобы применить изменения в форме, нужно нажать «Готово». Указать имя, используя мастер кнопок команд. После внесения всех необходимых изменений нужно сберечь форму. Проверить форму, чтобы убедиться, что она работает правильно.
MS Access поддерживает особый порядок создание формы. Удобный пользовательский интерфейс проектирования форм позволяет настроить базовую форму, нажав всего лишь на один значок. Встроенные менеджеры программы — отличный способ изменить дизайн форм вручную и настроить форму доступа с нуля.
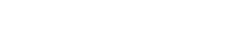











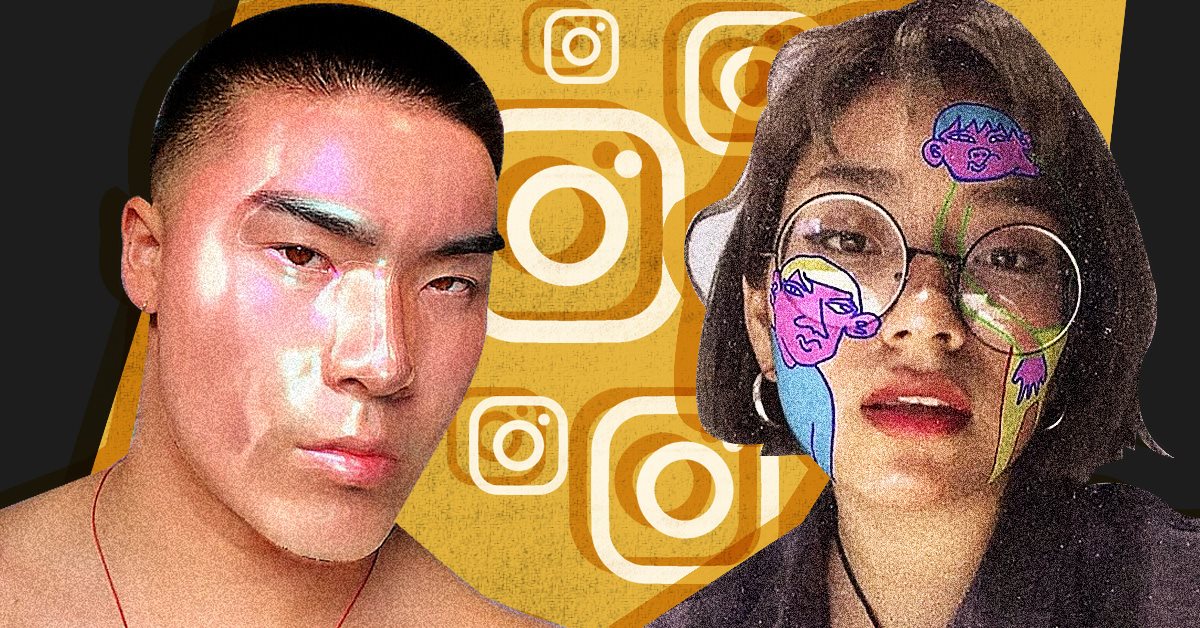













А ЧТО ВЫ ДУМАЕТЕ ОБ ЭТОМ?