Каждый человек, который хоть раз держал в руках камеру, знает, как сложно порой придать тот вид снимку, который был задуман изначально. Иногда подводит свет или время года. Но чаще всего проблема в камере - недостаточно сильная матрица или объектив, не способный сделать задний фон размытым.
Все это не проблема. С помощью данного урока любой фотограф сможет исправить недочеты с помощью графического редактора "Фотошоп". Важно понимать, что усилия все же придется приложить.
Размытый задний фон
Чаще всего у пользователя возникает желание сделать картинку менее резкой. Но речь идет не обо всем снимке сразу, а только о фоне. Конечно, первоначально нужно понять, в чем проблема, почему фотоаппарат не желает делать его размытым, как это отрегулировать. За этот эффект отвечает объектив, точнее, его диафрагма, обозначается она как x, y. И чем меньше цифра х, у, тем более размытым окажется снимок. Лучше всего использовать значения от 1,2 до 2,5.
Прежде чем приступить к обработке заднего фона, фоторедактор необходимо открыть и сделать копию снимка. Для этого нужно нажать правой кнопкой мыши на миниатюру и выбрать параметр «Создать дубликат слоя». Это делают для того, чтобы сравнить конечный результат с оригиналом и исправить недочеты, если они будут.
Размытие по Гауссу
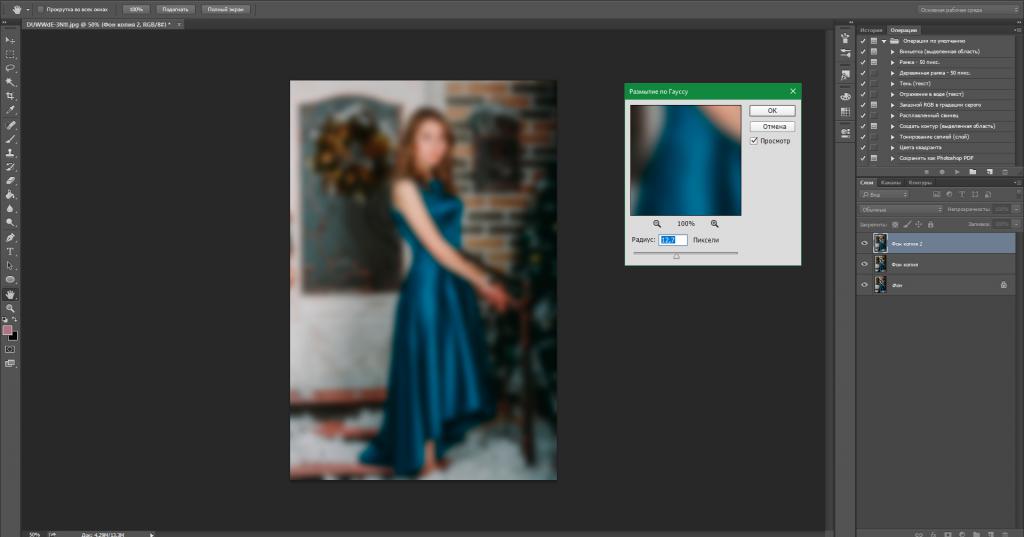
Есть разные способы, как создать эффекты на снимке, но этот является самым быстрым и при этом качественным. Чтобы размыть фотографию, нужно перейти по такому пути: "Фильтр" - "Размытие" - "Размытие по Гауссу".
А дальше все зависит от полета фантазии и от желаемого конечного результата. Выставлять параметр нужно так, чтобы он хорошо смотрелся на снимке, при этом не стоит переживать, что объект также стал размытым, это все исправится в следующем шаге. Кстати, программу для заднего фона и его изменения можно брать абсолютно любую, не обязательно "Фотошоп".
Конечно, размытие по Гауссу - это не единственный эффект, можно применить любой, но все же он является самым правильным. Фотография становится размытой точно так же, как это было бы от объектива.
Выделение объекта
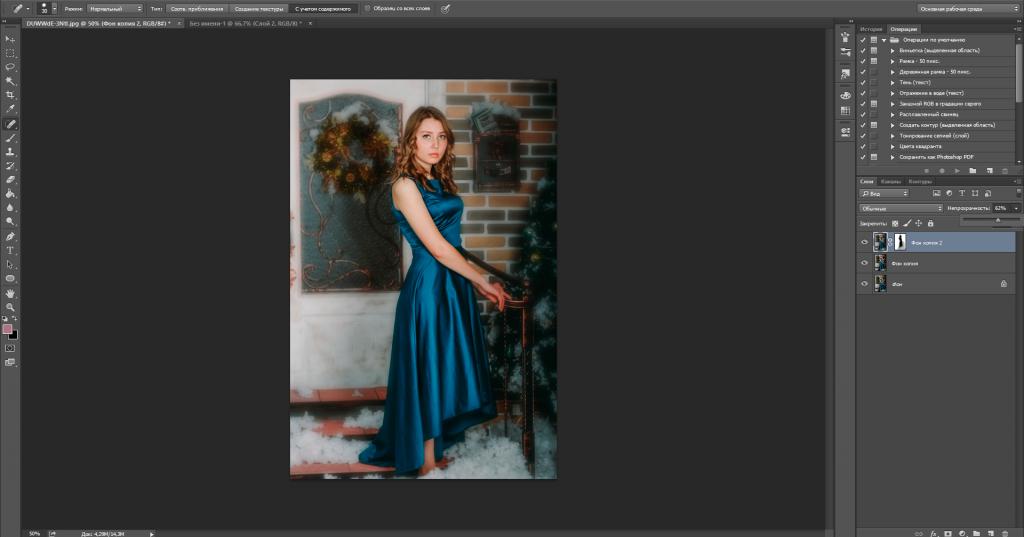
После того как весь слой стал размытым, можно приступать к объекту, который не должен включаться в фильтр. Легче всего применить маску. Для этого нужно перейти в нижнюю панель "Слои" и найти параметр "Добавить слой-маску". Нужно нажать на него, рядом со слоем появится белый лист. Следующий шаг: нужно взять мягкую кисть черного цвета и убедиться, что выделена именно слой-маска. После этого нужно пройтись по всему объекту, так он станет четче, чем задний фон. Редактор фотографий, как уже было сказано выше, может быть любым, шаги будут точно такими же.
Такая маска работает как ластик, поэтому возвращаются прежние параметры при наложении черного цвета.
Небольшой совет: чтобы размытие казалось естественным, объект стоит прокрашивать кисточками с разной степенью непрозрачности. Чем ближе к краю, тем меньше процент. При помощи таких манипуляций задний фон станет плавно размытым.
Второй способ создания эффекта
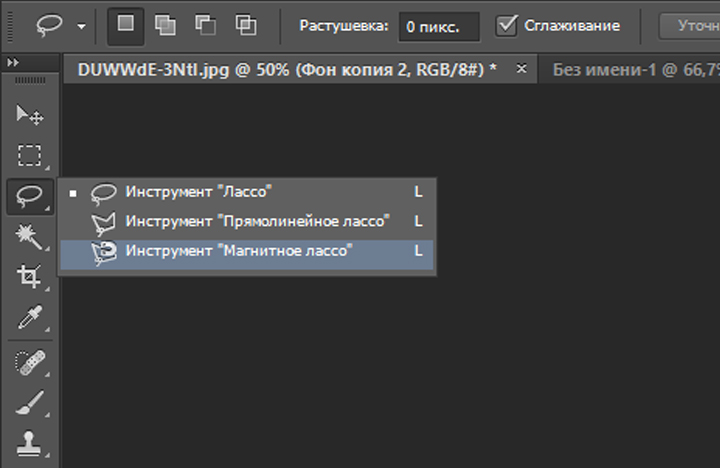
Данный вариант будет сложнее в исполнении, соответственно, и времени понадобится больше. Зато результат создания размытости на фотографии будет намного лучше и естественней.
Как и в предыдущем способе, в первую очередь создается копия. Для этого необходимо нажать правой кнопкой мыши на миниатюру изображения и выбрать подпункт "Создать дубликат". Для первого раза можно использовать такую же фотографию, как в первом варианте. После чего будет возможность сравнить и понять, что подходит больше для снимка.
Теперь необходимо увеличить масштаб так, чтобы главный объект хорошо был виден и отлично прорисовывались границы. При этом он должен быть виден полностью, без перелистывания.
Теперь нужно взять инструмент "Магнитное лассо" и пройтись по контру. Лучше всего обработать каждый сантиметр, в трудных зонах производить щелчок по фотографии.
Если что-то пойдет не так и лассо неправильно захватит зону, нажмите Backspace, и это поможет отменить последний шаг. Когда весь объект будет захвачен, нужно нажать на первую поставленную точку, тогда образуется контур. После того как появится пунктирная линия, можно еще раз визуально проверить, все ли идеально выделено.
Совет: если объектов несколько, то не обязательно каждый из них обрабатывать по отдельности. Если воспользоваться клавишей shift, то можно дополнить выделение, для этого необходимо все время удерживать кнопку. Если нужно отменить какой-либо момент, то подойдет Alt.
Новый слой
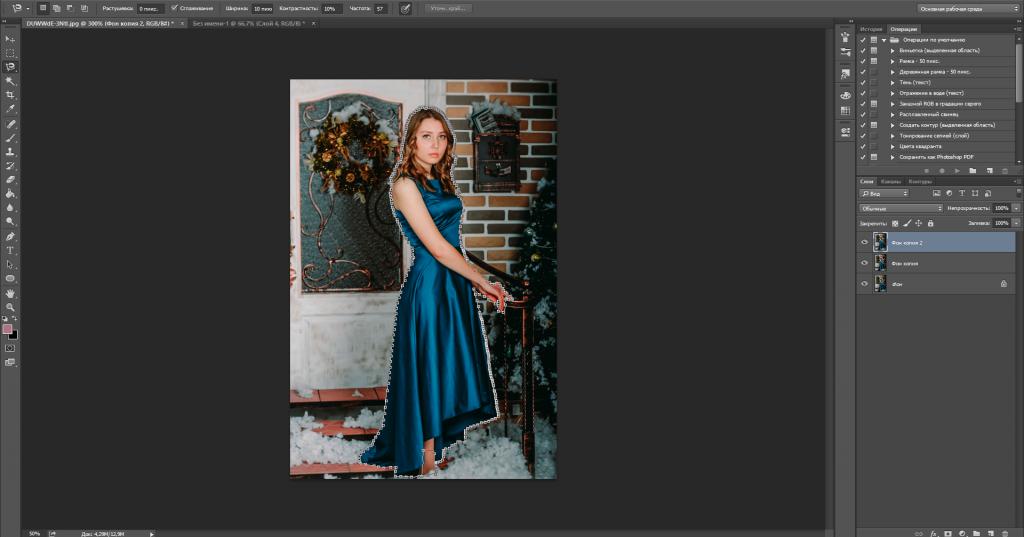
После того как все объекты, которые должны остаться резкими, были выделены, нужно все новообразования переместить в отдельную область. Для этого на фотографию нужно нажать правой кнопкой мыши и выбрать пункт "Скопировать на новый слой". Это позволит работать отдельно и с задним фоном, и с человеком. Также стоит понимать, что выделенный слой не должен быть закреплен, убедиться в этом очень просто. Следует только взглянуть на миниатюры и определить, к какому снимку прикреплен замочек.
Переместив слой с резким выделением в самый верх, можно приступать к размытию. В этот раз фотографу также понадобится эффект "Размытие по Гауссу", ставится он на нижний слой. Значение выбирается все так же, по вкусу. Можно попробовать и другие возможности. Поэкспериментировав, человек поймет, какой эффект необходим и лучше всего подходит в конкретном случае.
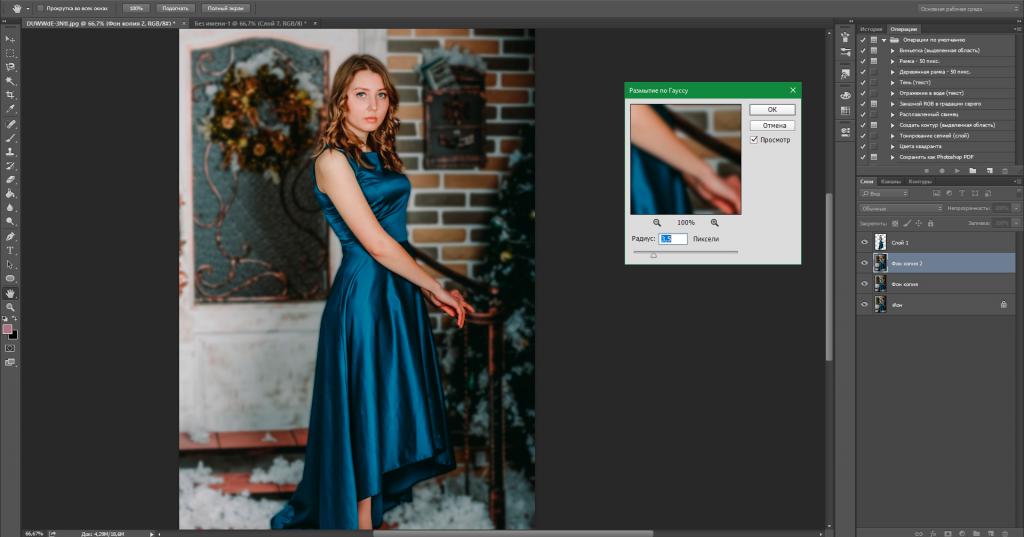
Когда все будет настроено, нужно нажать кнопку "Ок", результат будет на экране. Если переход кажется слишком резким, то можно воспользоваться уже знакомыми Масками. Создается она на фотографии с резким объектом. После этого нужно взять кисть черного цвета и выбрать значение непрозрачности около 20 %. Это позволит сделать более мягким переход. По контуру нужно провести кистью разного диаметра несколько раз, пока фотограф не достигнет максимально естественной картинки.
Конечно, эффект не будет точно таким же, как от фотографии с максимально открытой диафрагмой. Но максимально приблизить к данному снимку очень даже реально. И навряд ли обычный пользователь догадается, что здесь поработала кисть фотошопа.
Изменение заднего слоя
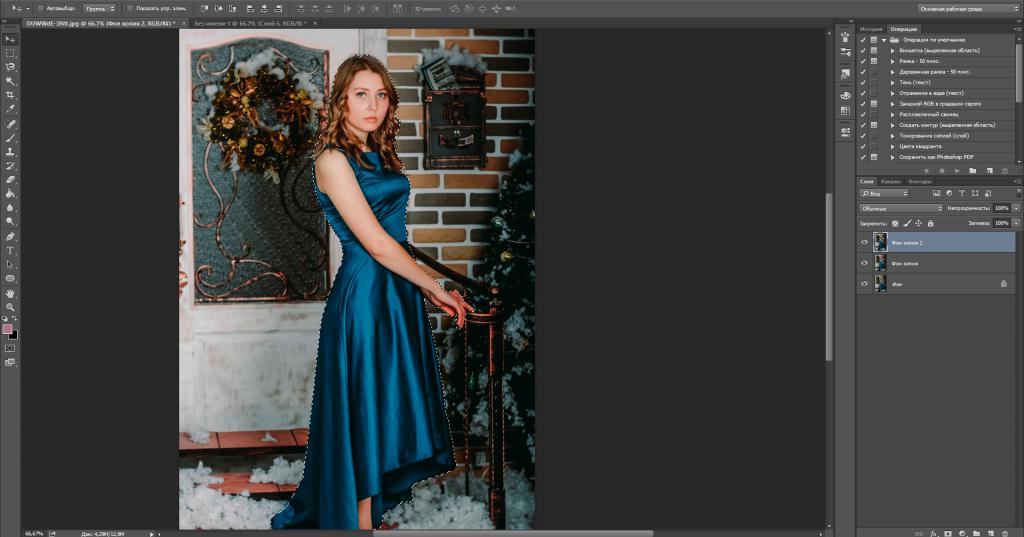
Каждому фотографу иногда хочется сделать из фотографии волшебную картинку. Для этого нужно знать, как изменить задний фон. На самом деле это не так сложно, как может показаться на первый взгляд.
В первую очередь можно воспользоваться способом, описанным выше, для отделения объекта от заднего фона. Потребуется инструмент "Магнитное лассо". Выделив все самое важное и нажав "Скопировать на новый слой", необходимо сделать невидимым получившийся кадр.
Для этого нужно нажать на иконку глаза рядом с миниатюрой фотографии. Не стоит забывать, что изменить задний слой в фотошопе можно с помощью различных эффектов. Главное - экспериментировать и искать идеальный вариант для определенного снимка.
Задний фон для "Фотошопа"
Когда объект будет скрыт, можно выбрать снимок, который заменит изображение. Лучше всего выбирать такой кадр, который снят под таким же углом, как и исходник, и на котором используются примерно такие же оттенки. Но это совсем не обязательно: если есть небольшие неточности, они очень просто убираются с помощью "Фотошопа". Теперь задний фон помещается в слои под объектом и верхний кадр нужно сделать видимым.
Обработка фона

Для начала, если он не идеально вписывается, можно использовать инструмент "Свободное трансформирование и Искажение". Первый поможет увеличить снимок и изменить уровень горизонта, а вторым можно играть с пропорциями и углом обзора фотографии. После этого нужно сделать фон естественным.
Потребуется "Корректирующий слой", "Цветовой тон" и "Насыщенность". С помощью ползунков настраиваются цвета так, чтобы они были максимально схожи с объектом.
Для начала нужно нажать на кнопку, которая сделает изменения только на фоне. Также этого можно добиться, переставляя слои местами. А после этого настраиваются все цвета вместе и по отдельности каждый. Следующий корректирующий слой, который понадобится, называется "Яркость и Контрастность".
С помощью этого инструмента происходит преобразование света и изменение черного уровня. Так можно сделать фон немного туманным или, наоборот, резким и мрачным.
Завершающий этап
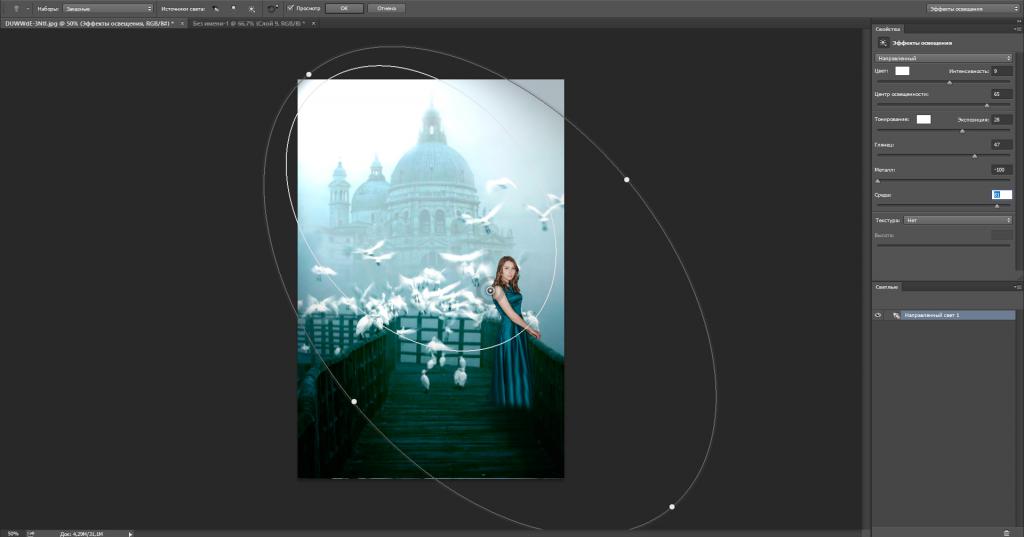
Когда фон будет максимально настроен и казаться естественным, можно начать работать с самим объектом.
В первую очередь его можно перенести на то место, которое будет казаться более выигрышным. А также можно поэкспериментировать с размером. После этого нужно прорисовать светотеневой рисунок.
Для этого создается новый слой с параметром "Мягкий свет", и с помощью черных и белых кистей рисуются тени и блики. Фотографу не стоит переживать, если все выглядит чересчур неестественно: можно подвигать ползунок "Непрозрачность слоя" и выбрать такое значение, которое идеально ляжет на всю фотографию. Теперь все слои объединяются и можно провести завершающий этап.
Настройка света для всего снимка. Нужно перейти в меню "Эффекты" и подпункт "Рендеринг", где выбрать параметр "Эффект освещения".
Открывается новое окно, где и происходят все настройки. Остается предоставить всю оставшуюся работу творчеству фотографа, а для примера можно поставить значения, как на фотографии выше. Задний фон для "Фотошопа" готов.
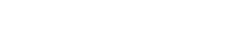











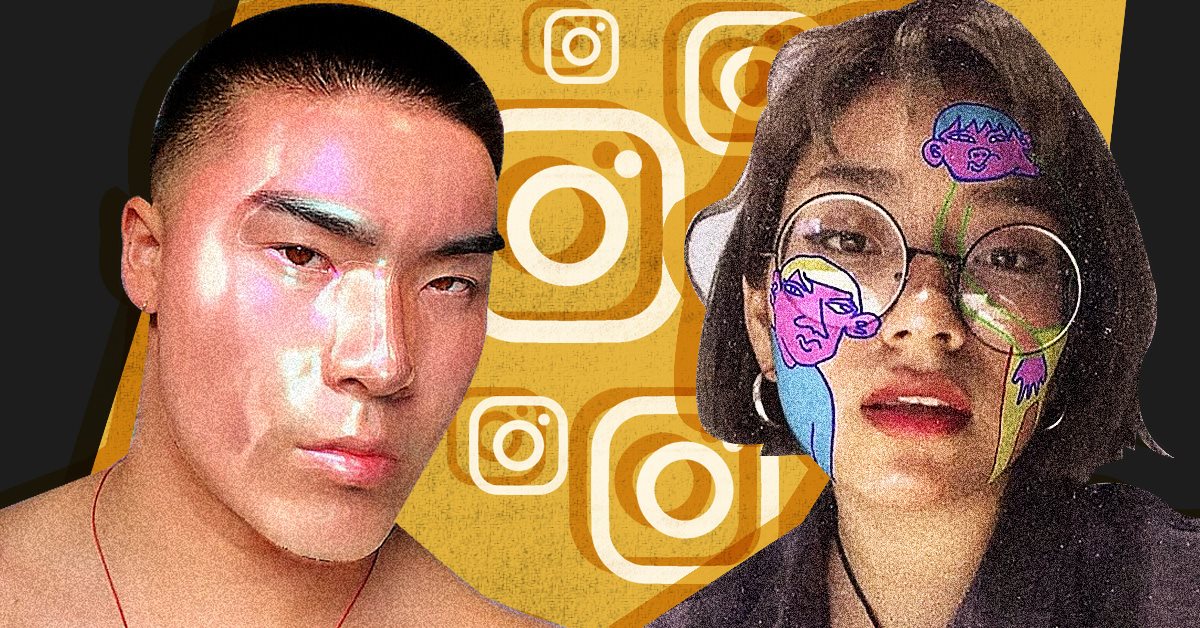












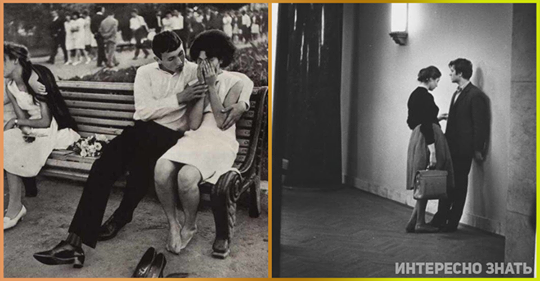
А ЧТО ВЫ ДУМАЕТЕ ОБ ЭТОМ?